Меню "Формат"
Здесь вы видите поле Wrapping Style (Стиль Обтекания), где на пиктограммах, работающих как ссылки-назначения, можно выбрать конкретный стиль обтекания текстом объекта. Возможности Publisher в этом смысле обширнее, чем у PageMaker, ибо назначения обтекания не по кадру, а по содержанию кадра (взгляните на условного пса, которого обтекает текст) в PageMaker просто не существует. Мало того: даже когда мы вручную настраиваем контур обтекания и добиваемся-таки подобного обтекания, все равно сталкиваемся с некоторыми сложностями. В QuarkXPress такой способ обтекания предусмотрен, но сопряжен с трудностями иного рода: там прежде надо назначить поиск пороговых значений плотности цвета, потом отделить "белое" от "черного", и уж потом можно назначать это обтекание. Здесь же, насколько я понимаю, все должно происходить автоматически. Тогда Publisher – программа, шагнувшая в этом отношении далеко вперед.
Выбрав Стиль Обтекания, мы можем перейти к полю Wrap text (Обойти, Обтечь текстом): по умолчанию – Both sides (С обеих сторон), далее – Left only (Только слева), Right only (Только справа) и Largest only (Только обширные). В последнем случае, вероятно, имеется в виду, что мелкие детали изображения программа может (и умеет?) игнорировать. Но такой точности я думаю, не нужно. И вообще в верстке этот случай достаточно редок. Как бы то ни было, если вы досконально и мастерски овладеете верстальной программой и вам все станет нипочем, и то, думаю, года два-три вам эта от не понадобится. Хотя кто ее знает…
В поле Distance from text (Отступ от текста) по умолчанию программа задает 0.1 см, то есть один миллиметр. Вы можете снять флажок Automatic (надеюсь, переводить не надо) и установить те дистанции по левому, правому краям, сверху и снизу, какие вам захочется или какие диктуются необходимостью.
В поле Position on page (Позиция на странице) отражаются координаты:) в нашем случае Horizontal – 6 см от левого края, Vertical – 1.27 см от верх" него края. Можно назначить и отсчет от правого края, и от центра. В каждой конкретном случае это зависит от задач и макета.
Вкладку Picture (Изображение) пропускаем: она неактивна, поскольку мы занимаемся текстом. Идем на вкладку Text Box – Текстовый Блок (рис. 55).
Обратите внимание: впервые в верстальных программах встречаю oпцию… Выравнивание текста по Вертикали! Это особенно относится к нашему фрейму, куда я забросил лишь парочку абзацев с предыдущей страницы книги, чтоб поговорить об обтекании текстом. Текстовый Блок имеет! большой размер, и текста двух абзацев явно не хватает, чтоб его заполнить. В этом случае, обратите внимание, в верхнем поле, которое называется! Vertical alignment (Вертикальное выравнивание) мы сумеем назначить тексту располагаться в самом верху фрейма (Top), в самом низу (Bottom) или в центре, середине (Middle). Все это сопровождается соответствующей! упрощенной анимацией, где изображенные линиями строчки не имеют непосредственного отношения к конкретному тексту и обозначают его условно.; На рисунке 55 вы видите выравнивание по самому верху.
— Регулярная проверка качества ссылок по более чем 100 показателям и ежедневный пересчет показателей качества проекта.
— Все известные форматы ссылок: арендные ссылки, вечные ссылки, публикации (упоминания, мнения, отзывы, статьи, пресс-релизы).
— SeoHammer покажет, где рост или падение, а также запросы, на которые нужно обратить внимание.
SeoHammer еще предоставляет технологию Буст, она ускоряет продвижение в десятки раз, а первые результаты появляются уже в течение первых 7 дней. Зарегистрироваться и Начать продвижение
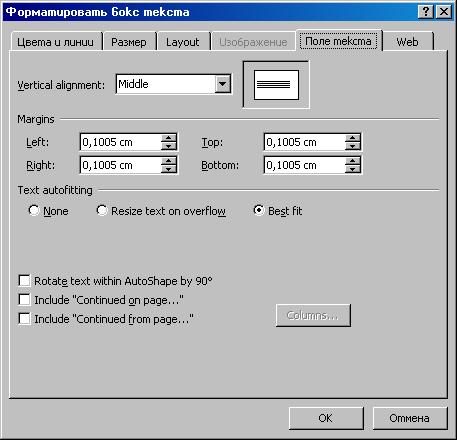
Рис. 55. Вкладка Text Box
В поле Margins (Края) вы видите четыре одинаковых значения – 0.1005 см. Это отступы текста от границ Фрейма. Вы можете с помощью счетчиков или вручную задать требуемые отступы или оставить все по умолчанию.
Поле Text autofitting (Текстовые установки). В нем три позиции – None (Нет), имеющаяся по умолчанию, Resize text on overflow (Растянуть текст до краев – имеются в виду края фрейма) и Best fit (Подогнать наилучшим образом).
Я не знаю и не вижу разницы между второй и третьей опцией. Заметил только, что при пользовании второй (растянуть до границ фрейма) текст растягивается под самую нижнюю границу, а при использовании команды Best Fit – остается одна строчка до нижней границы. Как верстальщик я это хорошо понимаю. Ведь Наилучшим образом, на мой взгляд, как раз так и есть – оставить возможность впечатать начало продолжения текста, если он вдруг увеличился на значительное число строк. При Растягивании до границ текст может занять все свободное пространство, и мы не сможем вставить курсор, чтобы продолжить текст. Только этот принцип нашел я для определения разницы между опциями. Еще: и при том, и при другом назначении делается неактивно!) кнопка Columns… (Колонки…), которая расположена ниже.
Но идем на нижнее поле. Там три опции: Rotate text within AutoShape by (Наклонить текст на 90 градусов, как автофигуру), Include "Continued page… (Включить "Продолжение на странице…") и Include "Continued fron page… (Включить "Продолжение со страницы…"). Убей Бог, не пойму, что такое две последние опции. То ли это назначение, то ли это текст… Для меня эти две строчки остаются загадкой. Может быть, все выяснится в процессе верстки?..
