Меню "Формат"
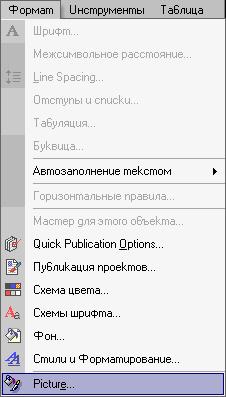
Рис. 61, а) Меню Format со строкой Picture… (Изображение…)

Рис. 61, б)
И это не все. Если мы нарисуем автофигуру, вместо этой строчки появится строка AutoShape… (Автофигура…).
Но обратимся к строке Picture… и откроем диалог Форматирования Изображения.
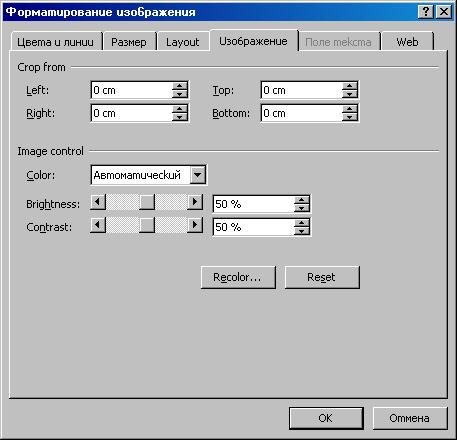
Рис. 62. Диалог Форматирования Изображения
Вы видите, диалог открылся на вкладке Picture. Хотя другие вкладки не менее важны. Но рассмотрим, конечно же, сначала эту вкладку.
Сверху же получаем поле Crop from: (Обрезать с:). И указаны, конечно же, все четыре стороны рисунка, с которых его можно обрезать. Во всех четырех.окошках полей ввода (Left, Right, Top, Bottom) вписано по умолчанию, слава Богу, по нулю. Хоть рисунки и приходится довольно часто обрезать, я стараюсь это сделать до вставки. А тот случайный портрет девочки, который я использую для примера, обрезан в Фотошопе именно для того, чтоб сам портрет носил некий характер художественного произведения, и обрезать его дальше просто некуда.
Еще вы, наверное, заметили, что в программе Publisher отсутствует такой важный инструмент, как инструмент Обрезки Изображений. Теперь нам ясно, что обрезка рисунков осуществляется только из меню Format. Или еще найдем этот инструмент?
Обрезать не станем, смотрим дальше. Ниже находится поле Image control (Управление изображением). На самом деле его можно назвать не Управлением, а Редактированием. Строка Color: (Цвет:) со своим полем ввода или списка редактирует цвет изображения.
