Командное меню "Порядок"
Здесь курсором вы можете щелкать хоть до посинения. На прямой линии красного контура не образуется никакой дополнительной точки, никакого дополнительного узла.
Но не торопитесь. Для того, чтоб на контуре возник дополнительный узел, котором этот контур должен преломиться, надо не щелкать, а захватить в желаемой точке этот контур и потянуть его. Тут же под стрелкой курсора образуется на красном контуре новая точка с признаками узла. Впрочем, это не совсем узел, потому что контур так и остается прямолинейным, хотя и ломаным. Кривой не возникает. Но зато наделать узлов (вернее, точек схождения двух лучей, прямы? можно сколько угодно, и поэтому замкнутая ломаная линия с бесконечным числом вершин может условно считаться кривой. Соответственно точки схождения двух прямых, образующих ребра и вершину неправильного многоугольника, могут считаться не вершинами многоугольника, а узлами замкнутой кривой. Эту "кривую", которую вы видите на рисунке 28, можно как угодно более точно подогнать к абрису, который необходимо Обтечь Текстом. На рисунке эта подгонка очень неточная и почти условная. Однако для Обтекания этого, как правил вполне достаточно, ибо текст имеет свой определенный размер и не может обтекать несоизмеримые с его величиной детали.
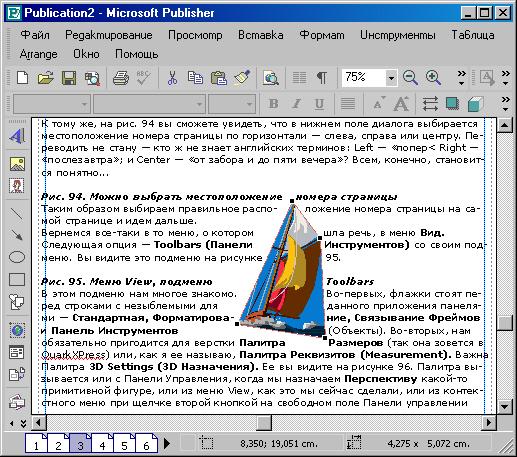
Рис. 28. Обтекание по ломаному контуру
Больше не станем сейчас заниматься Обтеканием. Перейдем к другой опции. Пропустим Edit Points (Редактировать Узлы) и рассмотрим опцию Change AutoShape (Изменить Автофигуру).
Однако прежде, чем Изменить Автофигуру, надо ее Вставить или Нарисовать. Это можно сделать и из меню Insert (Вставка), и с Панели Инструментов (кнопка, выбор, рисование). Что я и сделал одним из этих способов. Вот она, Автофигура, и вот она, опция Изменить Автофигуру.
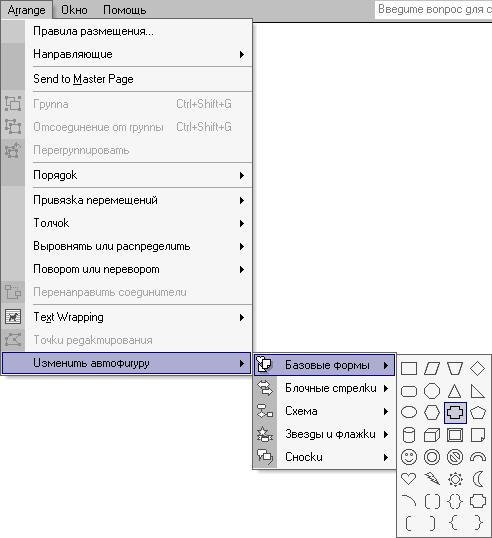
Рис. 29. Подменю Change AutoShape
