Командное меню "Порядок"
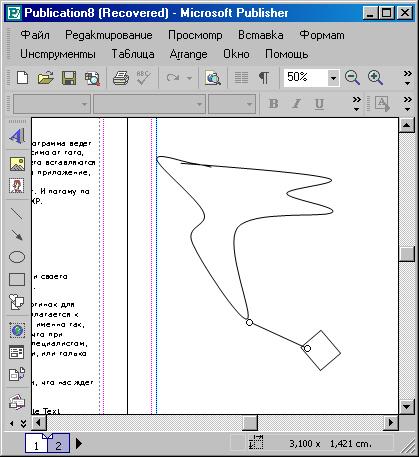
Рис. 34. Connector между двумя автофигурами
Привязывается она к контуру очень просто. Курсор подводится к одной автофигуре – и ее контур принудительно выделяется, причем на нем обозначаются синим цветом все узлы. Точка начала рисования Размерной Линии притягивается к ближайшему узлу, и если это тот самый узел, который вам нужен, вы щелкаете в этом месте кнопкой мышки. Потом без всяких щелчков и протягиваний (впрочем, и протягивание не повредит, хотя оно и будет лишним) ведете курсор к другой фигуре, и на ней тоже вспыхивают узлы. Ваша задача – подвести вспомогательную штриховую линию, которая возникает в процессе этих манипуляций, к тому узлу второй фигуры, который нужен вам. Там-то и состоится второй щелчок мышки. Перед вами появится Размерная Линия – именно такая, как на рисунке 34. Оба маркера этой Размерной Линии приобретают красный цвет. Это значит, что они сейчас "заперты" и не могут редактироваться: Путь Линии определен. Вы никуда не сдвинете эту Размерную Линию, даже если бы захотели.
Именно для такой ситуации существует команда Reroute Connectors (Переназначить Маршрут Размерной Линии). Выделив Размерную Линию, вы активизируете эту команду меню Arrange и можете щелкнуть на ней. Оба маркера Размерной Линии становятся подвижными. Это значит, что вы можете переназначать их Путь. Причем по мере того, как вы переназначили один маркер, потом другой (перенесли их в другие точки-узлы, даже другой фигуры, как это проделан мною на рисунке 35), они точно так же имеют свойство притягиваться узлами любой фигуры, в том числе и не автофигуры, а, к примеру, Текстового Блока. Если вы какой-то маркер бросите на полпути и он повиснет на свободной части рисунка, но так и останется зеленым, пока вы не подведете его хоть к какому-то узлу.
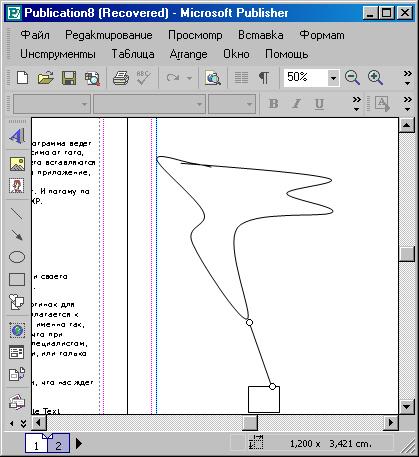
Рис. 35. Переназначили Размерную Линию
Теперь, если вы в который раз перерешите, вам опять придется выделять мерную Линию и вызывать команду Reroute Connectors.
Ну, вот, кажется, и закончилось меню Arrange. Впереди – меню Window и Help (Окно и Помощь).
