CloneCD
Несмотря на то, что многие универсальные программы для записи компакт-дисков могут копировать диски, большой популярностью пользуются специализированные программы копирования. Это объясняется более широким набором возможностей копирования, работой с поврежденными и защищенными от копирования дисками. Также иногда бывает удобно записывать информацию на компакт-диски не с помощью специальной программы, а как на обычный диск, с помощью проводника Windows. Для этих целей разработано несколько программ, которые обычно запускаются при старте Windows и позволяют работать с записываемыми компакт-дисками, как с обычными дисками или дискетами. Кроме того, используя эти программы, вы можете удалять отдельные файлы с компакт-диска, чего нельзя добиться с помощью обычных программ записи компакт-дисков.
Программа CloneCD предназначена для создания точных копий как дисков с данными, так и музыкальных дисков. Небольшой размер программы, удобный интерфейс, а также работа с большинством современных устройств записи – все это определило популярность программы CloneCD. Особенно следует отметить возможность копирования защищенных компакт-дисков, причем процесс копирования происходит автоматически, и вам не нужно ничего знать о защите компакт-диска.
Знакомство с CloneCD и настройка программы
После установки программы на рабочем столе появляется значок для ее запуска. Дважды щелкните мышью на значке ![]() , чтобы запустить программу CloneCD. Если вы запускаете программу в первый раз, может появиться диалог выбора языка интерфейса.
, чтобы запустить программу CloneCD. Если вы запускаете программу в первый раз, может появиться диалог выбора языка интерфейса.
Достоинством программы является то, что среди поддерживаемых языков имеется русский. Выберите в списке русский язык и нажмите кнопку ОК, чтобы закрыть диалог. Возможно, программа распознает нужный язык автоматически, и диалог.не появится. Далее будет открыто основное окно программы (Рис. 4.1). Как видно из рисунка, у программы всего четыре основных функции. С помощью CloneCD можно читать информацию с компакт-дисков, записывать информацию на компакт – диски, копировать информацию с диска на диск, а также стирать перезаписываемые диски. Действие выбирается с помощью нажатия соответствующей кнопки на панели инструментов. При этом будет запущен мастер, в диалогах которого вы выбираете нужные параметры. Ниже мы рассмотрим все эти возможности программы.
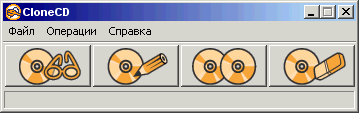
Рис. 4.1. Рабочее окно программы
Если какая-либо из возможностей программы не поддерживается имеющимся оборудованием, соответствующая кнопка в главном окне программы становится недоступной.
Кроме главного окна с панелью управления, при запуске программы открывается окно с протоколом работы программы. В этом окне отображается детальная информация о том, что делает программа (Рис. 4.2).
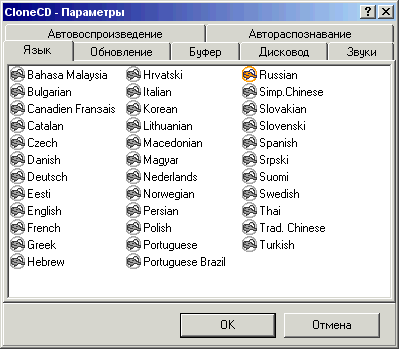
Рис. 4.2. Окно с протоколом работы
Данное окно не оказывает влияния на работу программы. Оно служит лишь для информации, поэтому в нем нет особой необходимости. Вы можете закрыть это окно, нажав кнопку ![]() в правом верхнем углу. Однако это окно может быть полезным, например, если произошли какие-то ошибки при копировании дисков. Даже если окно закрыто, протокол работы все равно ведется. Чтобы вновь открыть окно протокола, выберите команду меню Операции › Протокол (Tools › Log). Перед началом работы с программой рассмотрим ее настройки. Выберите команду меню Операции › Параметры (Tools › Settings). Будет открыт диалог настройки параметров. Щелкните мышью на ярлычке Язык (Language), чтобы перейти на одноименную вкладку диалога (Рис. 4.3, вверху).
в правом верхнем углу. Однако это окно может быть полезным, например, если произошли какие-то ошибки при копировании дисков. Даже если окно закрыто, протокол работы все равно ведется. Чтобы вновь открыть окно протокола, выберите команду меню Операции › Протокол (Tools › Log). Перед началом работы с программой рассмотрим ее настройки. Выберите команду меню Операции › Параметры (Tools › Settings). Будет открыт диалог настройки параметров. Щелкните мышью на ярлычке Язык (Language), чтобы перейти на одноименную вкладку диалога (Рис. 4.3, вверху).
