CloneCD
В левой части диалога расположен список форматов дисков, в котором выделен элемент, соответствующий типу диска, автоматически определенный программой. Если тип определился неверно, вы можете исправить его вручную. После выбора типа диска, нажмите кнопку Далее (Next), чтобы продолжить работу. Будет открыт следующий диалог мастера (Рис. 4.13, вверху).
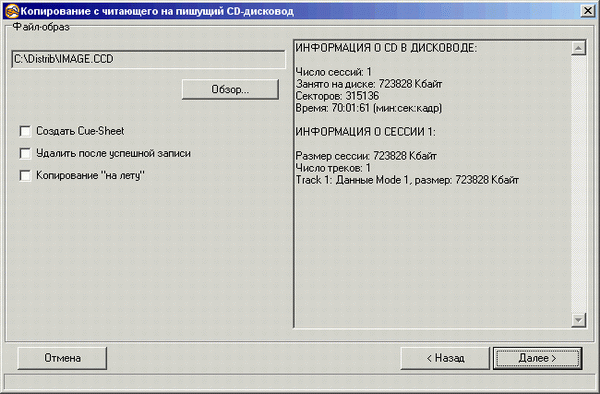
Рис. 4.13, а) Выбор файла образа и формата записи
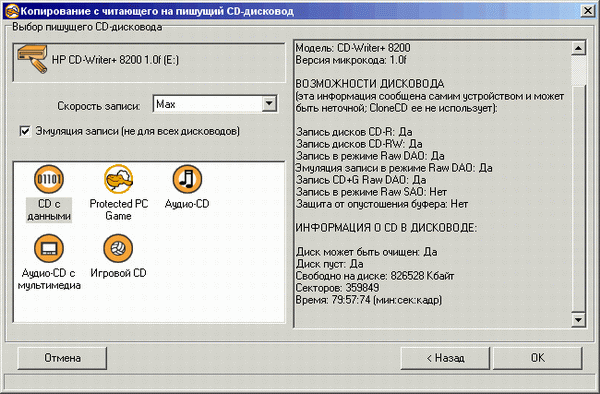
Рис. 4.13, б)
Если у вас несколько устройств для работы с компакт-дисками, вы можете копировать диски без создания образа компакт-диска на жестком диске. Такая операция называется копированием на лету. Если вы хотите, чтобы копирование шло на лету, установите флажок Копирование на лету (Copy on the fly). Если этот флажок сброшен, информация сначала будет помещена в файл образа, после чего этот образ будет записан на диск. В этом случае нужно указать имя файла образа и путь к нему, как это описано выше.
Установите флажок Создать Cue-Sheet (Create Cue-Sheet), если вы планируете создать образ диска и работать с ним в других программах. Если не установлен флажок Удалить после успешной записи (Delete after successful Write), файл образа останется на жестком диске после операции копирования. Если образ вам не нужен, установите этот флажок. После настройки параметров образа диска нажмите кнопку Далее (Next), чтобы продолжить работу мастера и отобразить следующий диалог. В этом диалоге нужно выбрать устройство записи, и он аналогичен рассмотренному выше диалогу выбора устройства для чтения диска. После выбора устройства нажмите кнопку Далее (Next), чтобы продолжить работу мастера. Будет открыт следующий диалог (Рис. 4.13, внизу). В списке Скорость записи (Write Speed) выберите скорость, с которой будет записан образ диска. Если установлен флажок Эмуляция записи (Simulate writing), реальной записи произведено не будет, а будет проведена тестовая запись. Большинство устройств записи поддерживают такой режим работы, но не все. В списке форматов записи дисков программа автоматически выбирает тип, который определен на этапе анализа содержимого исходного диска. После установки параметров записи нажмите кнопку ОК, чтобы завершить работу мастера и начать процесс копирования.
Если в качестве устройства чтения и устройства записи используются разные устройства, процесс будет полностью автоматизирован. Если же для копирования используется одно устройство, после операции чтения диск будет извлечен и появится диалог, предлагающий вставить записываемый диск. Вставьте диск и нажмите кнопку ОК, чтобы продолжить копирование. По окончании записи на диск он будет автоматически извлечен из устройства, и появится диалог об успешном окончании операции. Нажмите кнопку ОК, чтобы закрыть диалог.
