Blindwrite suite
В открывающемся списке нужно выбрать имеющееся у вас устройство записи. Если у вас одно устройство, именно оно будет отображено в списке. Ниже списка устройств располагаются вкладки с основной и дополнительной информацией об устройстве записи. Программа определяет возможности устройства и отображает их на вкладке Информация (Information).
Разработчики программы ведут базу данных по устройствам записи, и вы можете увидеть информацию из этой базы. Щелкните мышью на ярлычке Дополнительно (Advanced), чтобы отобразить информацию из базы данных. Если вы хотите просмотреть информацию и о других устройствах в базе данных, нажмите кнопку Просмотреть/Обновить данные о CD приводе (Browse/Update CD units database).
После просмотра информации о возможностях вашего устройства записи, которые определила программа, нажмите кнопку Вперед (Next), чтобы продолжить работу. Будет открыт следующий диалог мастера, в котором необходимо выбрать файл образа для записи (Рис. 4.26).
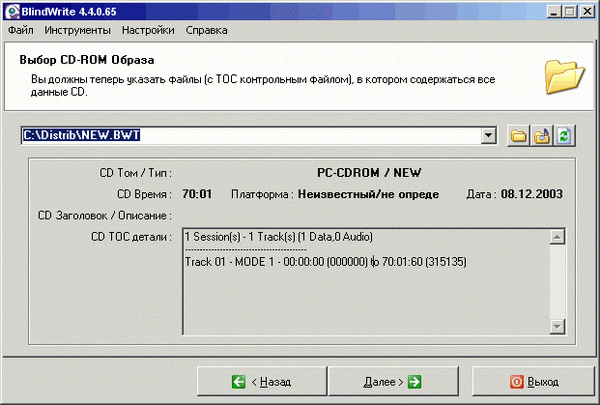
Рис. 4.26. Выбор образа для записи
В поле ввода в верхней части диалога введите имя файла образа, который нужно записать. При необходимости нажмите кнопку ![]() , чтобы открыть диалог выбора файла. Укажите в этом диалоге папку и имя файла образа, а затем закройте диалог. Ниже поля ввода отображается информация о выбранном образе диска. После выбора файла образа для записи нажмите кнопку Вперед (Next), чтобы отобразить следующий диалог мастера (Рис. 4.27).
, чтобы открыть диалог выбора файла. Укажите в этом диалоге папку и имя файла образа, а затем закройте диалог. Ниже поля ввода отображается информация о выбранном образе диска. После выбора файла образа для записи нажмите кнопку Вперед (Next), чтобы отобразить следующий диалог мастера (Рис. 4.27).
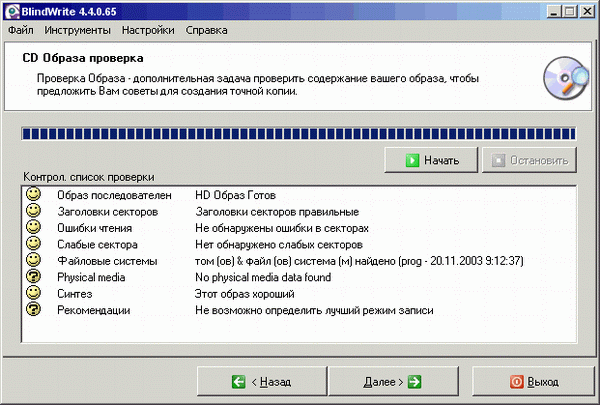
Рис. 4.27. Проверка образа
В этом диалоге вам предлагается проверить образ диска, который вы хотите записать. Проверка не является обязательной, но может помочь выявить узкие места при создании точной копии и скорректировать их. Чтобы начать проверку, нажмите кнопку Начать (Start). В центральной части диалога начнут отображаться результаты проверки. По результатам проверки программа выдаст рекомендации по параметрам записи. В следующем диалоге вы можете их учесть. После окончания проверки, нажмите кнопку Вперед (Next), чтобы открыть следующий диалог мастера (Рис. 4.28).
