Дефрагментация диска
Почти все современные компьютеры (то есть выпущенные после 2000 года) способны справиться с захватом и обработкой видео. Чтобы убедиться, что ваш компьютер справляется с этой задачей, в Studio имеется тест производительности, который желательно запустить сразу после установки программы. В этом случае вы немедленно обнаружите возможные проблемы.
Если диск, на котором вы будете хранить захваченные и обработанные видеоматериалы, уже содержит большой объем другой информации, его следует дефрагментировать перед выполнением теста. Дело в том, что при работе с диском Windows сохраняет и удаляет файлы со всей его поверхности, а длинные файлы могут храниться не в одном месте диска, а в разных, "по кусочкам". Дефрагментация – это процесс объединения "кусочков", в результате все файлы хранятся более компактно, а для теста производительности и проектов по редактированию видео остаются большие свободные участки.
Стандартная утилита Дефрагментация диска (Windows Disk Defragmenter) может проанализировать состояние диска и определить, нуждается ли он в дефрагментации. Мы опустим этот тест и сразу осуществим дефрагментацию, чтобы быть уверенными в том, что жесткий диск находится в наиболее оптимальной форме перед запуском теста производительности.
Порядок дефрагментации диска
Из окна Windows выберите команды Пуск › Программы › Стандартные › Служебные › Дефрагментация диска (Start › Programs › Accessories › System Tools › Disk Defragmenter) – рис. 2.7.
Откроется окно утилиты для дефрагментации диска.
Выберите требуемый диск и щелкните по кнопке Дефрагментация (Defragment) – рис. 2.8.
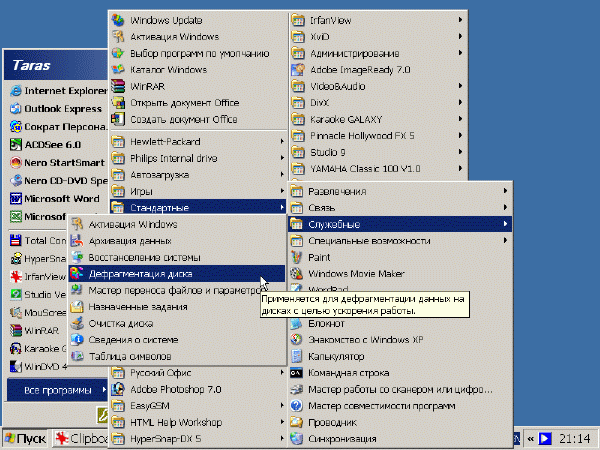
Рис. 2.7. Долгая дорога к утилите Дефрагментация диска – лучшему другу вашего жесткого диска
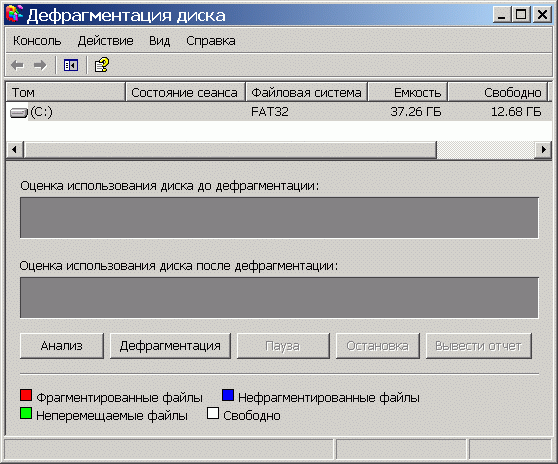
Рис. 2.8. Выберите требуемый диск и щелкните по кнопке Дефрагментация для запуска процесса
