Объединение сцен
Автоматическое разбиение на сцены, безусловно, функция полезная, но порой нужно проделать обратный процесс и объединить некоторые сцены, прежде чем обрабатывать видеофайл на Линии времени (Timeline), или просто навести порядок в Альбоме. В конце концов, всегда легче управлять одним ресурсом, чем пятью или десятью.
Studio налагает одно важное ограничение на объединение сцен: можно объединять только последовательные сцены. Это значит, что вы можете переделать результаты работы функции автоматического разбиения на сцены, а не преобразовывать структуру видеофайла. Собственно в этом нет большой проблемы, поскольку для организации сцен существует Сценарий (Storyboard).
В моем видеоматериале о зоопарке было найдено более ста сцен – слишком много для DVD-меню. Однако путем объединения сцен, посвященных одному животному или месту, удалось свести это число к 24 сценам. Такой объем уже можно преобразовать в DVD-меню с нормальной навигацией.
Порядок объединения сцен
Выделить сцены, которые вы хотите объединить, можно следующими способами:
- удерживая нажатой клавишу SHIFT, щелкните мышью по ряду последовательных сцен (рис. 6.12);
- щелкните по серой области Альбома (а не по какой-нибудь сцене) и, удерживая клавишу мыши нажатой, выделите появившимся прямоугольником нужные сцены;

Рис. 6.12. Удерживая нажатой клавишу SHIFT, щелкните мышью по первой и последней в ряду последовательных сцен
В данном случае мы выделяем три верхние сцены во второй части третьей страницы Альбома.
- удерживая нажатой клавишу SHIFT, щелкните мышью по одной из сцен, а остальные выделите при помощи клавиш со стрелками;
- выполните команды Правка › Выделить все (Edit › Select All), чтобы выделить сцены на всех страницах Альбома. В этом случае вы можете объединить все сцены;
- выделите сцены на всех страницах Альбома с помощью комбинации клавиш CTRL + A.
После выделения нужных сцен вы можете:
- выбрать команду Альбом › Объединить сцены (Album › Combine Scenes) из меню Studio;
- щелкнуть правой клавишей мыши по одной из выделенных сцен и в контекстном меню выбрать команду Объединить сцены (Combine Scenes).
Studio объединит все выделенные сцены (рис. 6.13). Если вы выделили сцены, не следующие друг за другом, программа их просто проигнорирует и объединит только соседние.
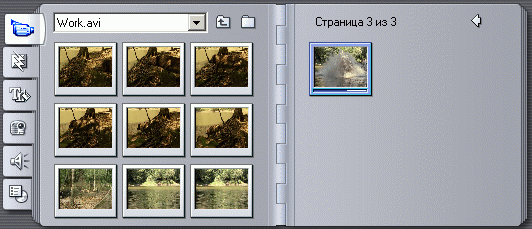
Рис. 6.13. Программа объединила выделенные сцены
Кроме того, если вы не выделили какие-то сцены, Studio не будет их трогать, а объединит только выделенные. Например, если вы указали сцены 1, 2, 4 и 5, Studio создаст две группы из двух пар последовательных сцен, а сцену 3 оставит без изменений.
Если вы снабдите сцены своими собственными комментариями (см. раздел "Комментарии к сценам" далее в этой главе), а затем объедините их, Studio удалит комментарии, оставив стандартные, состоящие из номера сцены и ее длительности. Если вы впоследствии разобьете видеофрагмент, ваши комментарии не появятся вновь. Поэтому, если вы хотите указать свои собственные комментарии, делайте это только после того, как объедините или разделите сцены (см. раздел "Разбиение сцен").
После объединения Studio автоматически перенумеровывает все сцены. Например, если вы объединили сцены с первой по пятую, то общая сцена получит номер 1, а прежняя сцена 6 станет сценой 2. Помните об этом, когда вы обращаетесь к своим сценам по именам.
— Регулярная проверка качества ссылок по более чем 100 показателям и ежедневный пересчет показателей качества проекта.
— Все известные форматы ссылок: арендные ссылки, вечные ссылки, публикации (упоминания, мнения, отзывы, статьи, пресс-релизы).
— SeoHammer покажет, где рост или падение, а также запросы, на которые нужно обратить внимание.
SeoHammer еще предоставляет технологию Буст, она ускоряет продвижение в десятки раз, а первые результаты появляются уже в течение первых 7 дней. Зарегистрироваться и Начать продвижение
Studio игнорирует порядок выделения сцен и объединяет последовательные сцены одну за другой.
Не следует объединять сцены, если вы хотите удалить какие-то кадры (см. главу 7) или вставить между ними переходы (см. главу 8), поскольку для этого сцены вновь придется разбивать.
