Открываем Редактор титров
Или:
Выполните двойной щелчок мышью по дорожке титров в том месте, где хотите создать накладной титр. Откроется Редактор титров, в котором будет загружен кадр из видеофильма (рис. 10.4). Обратите внимание, что этот (самый простой) способ открытия Редактора работает только с накладными титрами.
Дорожка титров располагается в Линии времени под видеодорожкой. Поэтому команда Титр поверх не очень точная – ведь на самом деле вы перетаскиваете титры под видеодорожку.
Если вы часто работаете с титрами, запомните "горячие" клавиши: F11 (Не сохранять изменения) и F12 (Сохранить титр). Как правило, проще отменить все внесенные изменения клавишей F11 и начать все заново. чем выполнять команду Отменить (Undo) десяток раз.
На рис. 10.11 показано, как именно располагаются накладные и полноэкранные титры в Линии времени. Как мы уже знаем, Studio размещает полноэкранные титры на видеодорожке, где они заменяют собой видеоматериал. Накладные же титры располагаются на дорожке титров и появляются на экране вместе с видеоизображением. Если вы вдруг решите использовать титр иначе (например, сделать его накладным, а не полноэкранным), просто перетащите его на другую дорожку.
Выход из Редактора титров с сохранением титра
Выполните одно из следующих действий:
- щелкните по кнопке ОК в правом нижнем углу;
- выберите команду Файл › Закрыть редактор титров (File › Close Title Editor);
- нажмите клавишу F12;
- щелкните по кнопке закрытия окна в правом верхнем углу Редактора (см. рис. 10.4).
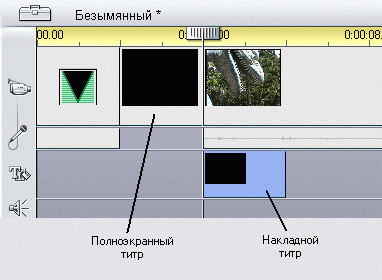
Рис. 10.11. Так выглядят полноэкранные и накладные титры в Линии времени
Выход из Редактора титров без сохранения титра
Выполните одно из предлагаемых действий:
- щелкните по кнопке Отмена (Cancel) в правом нижнем углу;
- выберите команду Файл › Отмена титра (File › Cancel Title Tool);
- нажмите клавишу F11.
