Изменение размера и выравнивание текста
После применения какого-нибудь стиля очень часто нужно изменить размер текста или его выравнивание на экране (а не в текстовом поле). Конечно же, вы можете сделать текст большим или маленьким, изменив размер шрифта, но это слишком просто. Ведь мы хотим работать мышкой – перетаскивать, растягивать, сжимать, а не вводить числа, так ведь?
При выравнивании текста, точнее текстового блока, в котором он находится, мы располагаем его в одной из девяти областей экрана.
Изменение размера текста
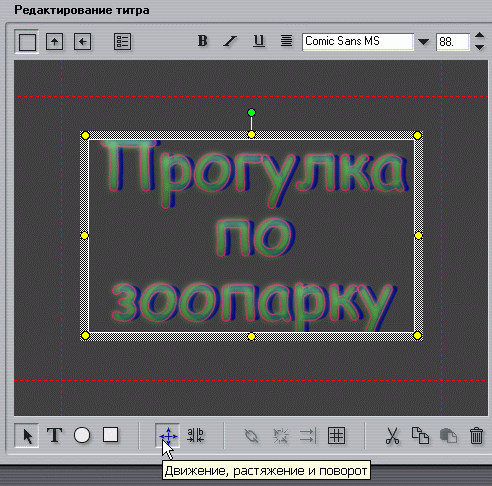
Рис. 10.33. Отправная точка при изменении размеров – инструмент Движение, растяжение и поворот
- Выделите текст и щелкните по серой рамке, чтобы появились маркеры (см. рис. 10.33).
- Щелкните по кнопке Движение, растяжение и поворот (Move, Scale, and Rotate).
- Чтобы сделать текст меньше или больше, выполните одно из перечисленных действий:
-
поместите указатель мыши над одним из угловых маркеров рамки. Он примет вид двунаправленной стрелки (рис. 10.33).
Нажмите левую клавишу мыши и перетащите рамку. Размер текста будет изменяться в зависимости от размера текстового поля;
- поместите указатель мыши над одним из боковых маркеров рамки. Он примет вид двунаправленной стрелки (рис. 10.34). Нажмите левую клавишу мыши и перетащите рамку. Ширина букв будет меняться в зависимости от размера рамки, а их вы сота останется прежней;
- поместите указатель мыши над верх ним или нижним маркером рамки. Он примет вид двунаправленном стрелки (рис. 10.35). Нажмите левую клавишу мыши и перетащите рам ку. Высота букв будет меняться в зависимости от размера рамки, а ширина останется прежней.
-
поместите указатель мыши над одним из угловых маркеров рамки. Он примет вид двунаправленной стрелки (рис. 10.33).

Рис. 10.34. Видите двунаправленную стрелку возле правого маркера? Перетащите ее, чтобы изменить ширину букв

Рис. 10.35. Указатель возле нижнего маркера – меняем высоту букв
