Создание общих областей
Страницы Web-узла могут содержать повторяющуюся информацию о названии компании, контактных адресах, дате последней модификации, авторских правах, логотип компании. Для размещения информации, которая должна отображаться на всех страницах, нет необходимости открывать каждую страницу Web-узла и вводить данные. Достаточно создать для всех страниц общую область, в которую и ввести необходимую информацию один раз.
Общая область может располагаться на верхнем, нижнем, левом и правом краях страницы. Общую область, размещаемую в верхней части страницы, можно использовать для создания логотипа компании, заголовков страниц, панелей ссылок. Общую область, находящуюся в нижней части страницы, иногда называют нижним колонтитулом. В этой области обычно помещают информацию об авторских правах, дату обновления информации на Web-узле, адреса для контактов. Общую область, располагаемую по левому краю страницы, удобно использовать для панелей ссылок.
Предупреждение
Правую часть страниц желательно не использовать в качестве общей области. Это связано с тем, что в зависимости от разрешения экрана монитора или размера окна обозревателя она не всегда помещается на экране и в этом случае для ее просмотра необходимо использовать полосу прокрутки, а это не очень удобно.
Для создания на Web-странице общих областей используется команда Общие границы (Shared Borders) меню Формат (Format). При выполнении этой команды открывается диалоговое окно Общие границы (рис. 14.7), в верхней части которого расположен переключатель Применить (Apply to), содержащий две опции, предназначенные для указания того, где будут размещены общие области:
- ко всем страницам (All pages) – на всех страницах Web-узла
- к текущей странице (Current page) – на текущей странице Web-узла
Флажки Сверху (Тор), Слева (Left), Справа (Right) и Снизу (Bottom) позволяют выделить, соответственно, верхнюю, левую, правую и нижнюю области для размещения информации на Web-странице.
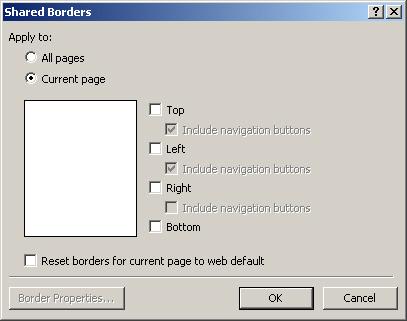
Рис. 14.7. Диалоговое окно Общие границы
Флажки Включить кнопки переходов (Include navigation buttons), расположенные под флажками Сверху и Слева, позволяют разместить в верхней и левой общих областях, соответственно, панели ссылок. Эти флажки доступны только при установленной опции Ко всем страницам (All pages), когда общие поля создаются сразу на всех страницах Web-узла.
Диалоговое окно Общие границы содержит кнопку Свойства границы (Border Properties), открывающую одноименное окно (рис. 14.8), позволяющее настроить параметры общей области. В верхней части окна расположен список Граница (Border). Он содержит названия имеющихся на странице общих областей. Флажок Цвет (Color) и расположенный справа от него список позволяют задать цвет общей области, выбранной из списка Граница.
— Регулярная проверка качества ссылок по более чем 100 показателям и ежедневный пересчет показателей качества проекта.
— Все известные форматы ссылок: арендные ссылки, вечные ссылки, публикации (упоминания, мнения, отзывы, статьи, пресс-релизы).
— SeoHammer покажет, где рост или падение, а также запросы, на которые нужно обратить внимание.
SeoHammer еще предоставляет технологию Буст, она ускоряет продвижение в десятки раз, а первые результаты появляются уже в течение первых 7 дней. Зарегистрироваться и Начать продвижение
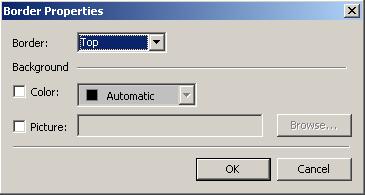
Рис. 14.8. Диалоговое окно Свойства границы
В общих областях Web-страниц можно размещать графические изображения. Для этого выполните следующее:
- В папку images Web-узла поместите графическое изображение, которое хотите использовать для размещения в общей области.
- Откройте диалоговое окно Общие границы, выбрав в меню Формат (Format) команду Общие границы (Shared Borders).
- Нажмите кнопку Свойства границы (Border Properties).
- Выберите из списка Граница (Border) открывшегося диалогового окна Свойства границы общую область, в которую хотите поместить графическое изображение.
- Установите флажок Рисунок (Picture).
- Нажмите расположенную справа от флажка кнопку Обзор (Browse).
- В открывшемся диалоговом окне Текущий Web-узел (Current Web) откройте папку images, выберите из нее графический файл и нажмите кнопку ОК. Окно закрывается, а наименование и местоположение файла переносятся в поле, расположенное слева от кнопки Обзор.
- Закройте последовательно диалоговые окна Свойства границы и Общие границы, нажав расположенные в них кнопки ОК.
