Режим формирования и просмотра задач
Программа FrontPage предоставляет в распоряжение разработчика Web-узла 6 режимов работы, для перехода в которые предназначена панель режимов работы Представления (Views), располагаемая с левой стороны главного окна FrontPage, а также одноименные команды меню Вид (View).
В режиме редактирования Страница (Page) на Web-страницах размещается информация, для просмотра которой Web-узел и создается. Режим просмотра структуры папок Папки (Folders) дает возможность разработчику получить подробную информацию о файлах той или иной папки Web-узла. В этом режиме можно создавать новые папки, перемешать файлы из одной папки в другую.
Режим просмотра гиперссылок Гиперссылки (Hyperlinks) позволяет наглядно просмотреть все ссылки, созданные в Web-узле. Для формирования иерархической структуры переходов Web-узла, используемой при создании панелей ссылок, предназначен режим Переходы (Navigation).
Все эти режимы мы уже рассмотрели в предыдущих главах. Однако, кроме них, в программе FrontPage существует еще два режима работы, изучению которых и будет посвящена эта глава.
Программа FrontPage располагает средствами, способными помочь в планировании и организации работ по созданию Web-узла. Так, например, при ведении крупной разработки по созданию Web-узла, в которой принимает участие большое количество сотрудников, возникает необходимость составления списка работ и расстановки приоритетов в их выполнении, а также распределения задач между сотрудниками и указания сроков завершения этапов работ. Для управления проектами вы можете применять специальные программы, например, Microsoft Project. Но при создании Web-узла можно использовать средства по формированию списка задач и отслеживающие их состояние, встроенные в Microsoft FrontPage. Для этих целей используется режим Задачи (Tasks).
Для перехода в режим формирования и просмотра задач предназначена кнопка Задачи (Tasks)  на панели режимов работы Представления (Views) и команда Задачи (Tasks) меню Вид (View). При переходе в режим Задачи в рабочей области программы располагается в табличном виде список сформированных задач (рис. 17.1). Таблица содержит столбцы следующего назначения:
на панели режимов работы Представления (Views) и команда Задачи (Tasks) меню Вид (View). При переходе в режим Задачи в рабочей области программы располагается в табличном виде список сформированных задач (рис. 17.1). Таблица содержит столбцы следующего назначения:
| Наименование столбца | Назначение |
|---|---|
| Состояние (Status) | Состояние задачи |
| Задача (Task) | Наименование задачи |
| Назначено (Assigned To) | Исполнитель |
| Важность (Priority) | Приоритет выполнения |
| Сопоставлено с (Associated With) |
Наименование страницы или файла, редактирование которых необходимо для завершения задачи |
| Изменен (Modified Date) | Дата последней модификации |
| Описание (Description) | Примечание к задаче, введенное в произвольной форме |
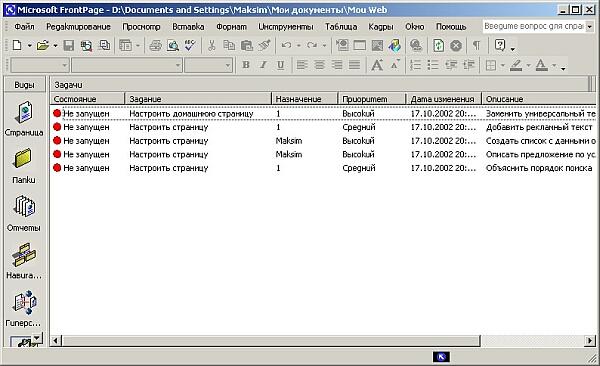
Рис. 17.1. Главное окно программы FrontPage в режиме просмотра задач
Ширину столбцов таблицы можно регулировать по своему усмотрению. Для изменения их ширины выполните следующие действия:
- Установите курсор на разделительную полосу в заголовке таблицы справа от столбца, ширину которого хотите изменить.
- Когда курсор примет вид двунаправленной стрелки, нажмите кнопку мыши и, удерживая ее нажатой, перемещайте курсор вправо для увеличения ширины столбца или влево – для ее уменьшения.
- Задав требуемую ширину столбца, отпустите кнопку мыши.
Задачи, находящиеся в таблице, можно сортировать по возрастанию или убыванию значений, размешенных в том или ином столбце. Для сортировки задач в алфавитном порядке по возрастанию достаточно щелкнуть на заголовке соответствующего столбца. Чтобы изменить порядок сортировки, достаточно щелкнуть на заголовке еще раз. При повторном щелчке задачи будут отсортированы в алфавитном порядке по убыванию. Для сортировки задач по дате последней модификации используется столбец Изменен (Modified Date).
