Организация пользовательского интерфейса
Необходимо подчеркнуть, что хотя HomeSite 5 вышел под торговой маркой компании Macromedia, его интерфейс не претерпел существенных изменений по сравнению с предыдущей версией.
Главное окно HomeSite предоставляет пользователю, по сути, стандартный Windows-интерфейс, что значительно упрощает знакомство с инструментом. На первый взгляд может показаться, что окно несколько перегружено элементами управления, но это действительно только на первый взгляд. Кроме того, у пользователя имеется возможность на каждом этапе создания узла оставлять на экране только необходимые в данный момент элементы управления (подробнее об этом будет сказано при их описании).
Итак, в начале первого сеанса работы с HomeSite вы можете видеть следующие основные элементы интерфейса (рис. 1.4):
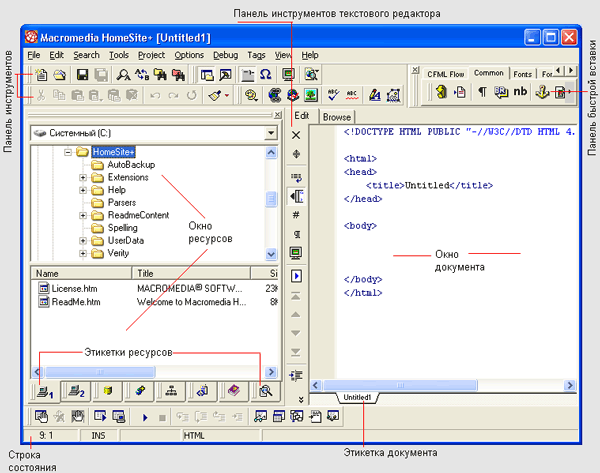
Рис. 1.4. Основные элементы пользовательского интерфейса HomeSite
- панели инструментов (Toolbars); на них вынесены наиболее часто применяемые команды из всех разделов меню; каждая кнопка имеет всплывающую подсказку, поясняющую ее назначение; любая из панелей инструментов может быть закрыта либо открыта с помощью соответствующей команды из меню View (Вид);
- окно ресурсов (Resource Window); название окна является достаточно условным, поскольку в нем может быть представлена самая разнообразная информация, например, файловая структура проекта, перечень разделов справочной системы, результаты поиска и т. д.; при этом каждый вид данных отображается на отдельном "листе", переключение между которыми производится с помощью этикеток ресурсов (Resource Tabs), расположенных в нижней части окна; окно может быть закрыто с помощью небольшой кнопочки с крестиком в правом верхнем углу;
- окно документа (Document Window); в этой позиции экрана может быть представлено либо окно редактора кода (Code Editor), либо окно браузера страниц (Page Browser), либо окно справочника (Help); переключение между окнами выполняется с помощью соответствующих этикеток, расположенных сверху; в режиме текстового редактирования окно содержит текст документа; для редактора кода предусмотрена собственная панель инструментов, которая находится слева от окна; для просмотра документа в виде Web-страницы (в режиме Browse) используется браузер, указанный в параметрах настройки HomeSite; при работе в этом режиме также используется собственная панель инструментов (на рисунке не показана); третий режим – Help – предоставляет возможность просмотра содержимого выбранного раздела справочника;
- этикетка документа (Document Tab); на ней выводится имя файла открытого документа; когда в окне документа открыто несколько документов (число одновременно редактируемых документов не ограничено), с помощью этикеток можно быстро переключаться между ними;
- панель быстрой вставки (Quick Bar); она содержит кнопки, соответствующие основным тегам языка HTML и элементам некоторых других языков, поддерживаемых HomeSite; в зависимости от типа связанного с кнопкой тега щелчок на ней приводит либо к вставке тега в текст документа, либо к открытию соответствующего диалогового окна редактора тегов (Tag Editor), с помощью которого производятся установки требуемых параметров; для удобства работы кнопки панели сгруппированы по предназначению, переключение между группами выполняется с помощью этикеток групп; при желании панель быстрой вставки можно закрыть, щелкнув на кнопке QuickBar основной панели инструментов;
- строка состояния (Stains Bar), в которой выводится дополнительная информация о выполняемых операциях.
Как и в других Windows-приложениях, перечень доступных элементов управления (в частности, кнопок панелей инструментов) определяется текущим состоянием редактора и свойствами того объекта, который в настоящий момент активен. Например, вкладка Help появляется на экране только после первого обращения к справочнику.
