Главное окно программы
Теперь обратите внимание на правый край главного окна. Там находится настоящее сборище всяческих панелей. Это так называемый док – область, специально предназначенная для помещения на нее панелей. Док отделен от остального пространства главного окна толстой серой полосой, которую вы можете перетаскивать мышью, изменяя размеры дока. Вы также можете щелкать мышью довольно приметную кнопку (рис. 2.7), чтобы быстро скрыть док со всеми его панелями или открыть его снова. Поверьте – это настоящая находка программистов фирмы Macromedia; благодаря ей, пользоваться Dreamweaver стало намного удобнее.

Рис. 2.7. Кнопка скрытия-раскрытия дока
Панели всегда располагаются над окном документа, даже если в данный момент неактивны. Это сделано для того, чтобы вы могли всегда получить к ним доступ, вне зависимости от того, какое окно сейчас активно. Если же вы хотите убрать какую-либо из этих панелей, "вынесите" ее за пределы окна документа или вообще закройте, раскрыв ее дополнительное меню и выбрав пункт Close Panel Group. В дальнейшем вы сможете открыть нужную панель, выбрав соответствующий пункт меню Window.
Когда окно программы Dreamweaver перестает быть активным (например, когда пользователь переключается в другую программу), все "плавающие" панели временно скрываются. При активизации Dreamweaver они опять появляются на экране.
Как правило, все панели Dreamweaver имеют примерно одинаковые возможности (но, конечно, разное назначение). Но две из них стоят особняком. И мы сейчас их рассмотрим.
Первая из них – это панель объектов, показанная в "плавающем" виде на рис. 2.3 (она носит название Insert). Эта панель служит для быстрой вставки в документ различных элементов: рисунков, таблиц, специальных символов, расширений Web-обозревателя и пр. (Также она служит для переключения режимов работы окна документа, но об этом поговорим позже.) Панель объектов содержит множество вкладок, между которыми вы можете переключаться, – это способ сделать ее чуть более вместительной.
Если в данный момент времени панель объектов вам не нужна, можете закрыть ее, раскрыв ее дополнительное меню и выбрав пункт Close Panel Group. Чтобы открыть ее впоследствии, выберите в меню Windows пункт Insert или нажмите комбинацию клавиш CTRL + F2.
Вторая панель, имеющая заголовок Properties, – это редактор свойств (рис. 2.8), один из важнейших и незаменимейших инструментов Dreamweaver. Редактор свойств служит для задания параметров того или иного элемента Web-страницы (фактически – значений атрибутов соответствующего HTML-тега). Если панель объектов вы можете со спокойной душой закрыть, чтобы освободить место на экране, и использовать для вставки элементов страницы пункты меню главного окна, то редактор свойств вам будет нужен всегда. Поэтому держите его под рукой. Если же вы его все же случайно закрыли, выберите в меню Windows пункт Properties или нажмите комбинацию клавиш CTRL + F3.
— Регулярная проверка качества ссылок по более чем 100 показателям и ежедневный пересчет показателей качества проекта.
— Все известные форматы ссылок: арендные ссылки, вечные ссылки, публикации (упоминания, мнения, отзывы, статьи, пресс-релизы).
— SeoHammer покажет, где рост или падение, а также запросы, на которые нужно обратить внимание.
SeoHammer еще предоставляет технологию Буст, она ускоряет продвижение в десятки раз, а первые результаты появляются уже в течение первых 7 дней. Зарегистрироваться и Начать продвижение

Рис. 2.8. Редактор свойств
Редактор свойств можно переключить в компактный или полный вид. Изначально он находится в компактном виде, не показывая некоторых, малоиспользуемых, с точки зрения разработчиков Dreamweaver, свойств. Автор рекомендует его сразу же развернуть, для чего щелкните мышью по кнопке, имеющей вид стрелки, направленной вниз, – она расположена в правом нижнем углу панели. После этого редактор свойств покажет вам все доступные свойства. (На рис. 2.2 редактор свойств находится как раз в развернутом виде.) Заметьте, что при этом кнопка развертывания изменит вид на стрелку вверх, и при щелчке на ней вы, наоборот, свернете редактор свойств.
Осталось рассказать совсем немного.
Взгляните на верхний край главного окна, туда, где находится панель объектов. Выше или ниже ее вы увидите узкую серую панельку, заполненную кнопками (рис. 2.9). Это один из инструментариев Dreamweaver. Инструментарий – особая панель, лишенная многих возможностей обычных панелей и предназначенная только для того, чтобы предоставить быстрый доступ к некоторым часто используемым операциям. Таких инструментариев в Dreamweaver два:
- стандартный, предоставляющий доступ к файловым операциям (создание, открытие и сохранение Web-страницы, операции с буфером обмена и откат), изначально скрыт;
- документа, позволяющий выполнять некоторые манипуляции с открытой Web-страницей и самой программой, виден на рис. 2.9.
Вы можете перетаскивать инструментарий, "ухватив" его за "ручку", имеющую вид расположенной у левого его конца вертикальной линии. Инструментарий, как и обычная панель, может быть "приклеен" к верхнему или нижнему краю главного окна программы или "плавать" отдельно от него.
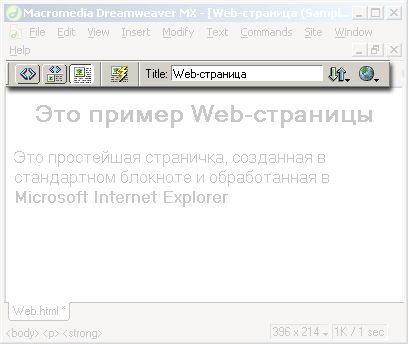
Рис. 2.9. Инструментарий документа
