Графика Macromedia Flash и Shockwave
В раскрывающемся списке Font выбирается шрифт, которым будет написан текст надписи. В поле ввода Size задается его размер в пунктах. Кнопки-выключатели В и I позволяют сделать шрифт текста жирным или курсивным. Три кнопки с изображением выровненных влево, по центру и вправо абзацев задают соответствующее выравнивание текста. Селектор цвета Color задает цвет текста, а Rollover Color – цвет, который примет текст, когда пользователь поместит над ним курсор мыши. В области редактирования Text вводится собственно текст надписи. Если флажок Show Font включен (а он включен по умолчанию), содержимое этой области редактирования показывается так, как оно будет выглядеть на Web-странице.
Поле ввода Link служит для задания интернет-адреса, по которому произойдет переход, если пользователь щелкнет на надписи. Также предусмотрена кнопка Browse. Цель гиперссылки задается с помощью раскрывающегося списка Target.
Селектор цвета Bg Color задает цвет фона надписи.
Последнее поле ввода Save As позволяет задать имя файла, где будет сохранена созданная надпись. По умолчанию Dreamweaver подставляет туда автоматически созданное имя файла, которое вы можете изменить, если хотите. Кнопка Browse вызывает на экран стандартное диалоговое окно сохранения файла Windows.
Наберите в области редактирования какой-либо текст, например, "Macromedia". Введите в поле ввода Link какой-нибудь интернет-адрес, например http://www.macromedia.com. Выберите шрифт и цвета по вкусу. И нажмите кнопку ОК. То, что у вас получится, показано на рис. 4.18.
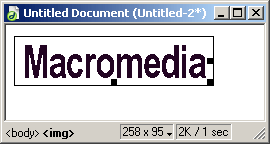
Рис. 4.18. Только что созданная надпись Flash
Редактор свойств позволяет отредактировать множество параметров надписи Flash (рис. 4.19). Как и у обычного изображения, доступно изменение геометрических размеров (поля ввода W и Н), выравнивания (раскрывающийся список Align и одноименное подменю в контекстном меню), горизонтальное и вертикальное расстояние до текста (поля ввода Н Space и V Space) и сброс размеров в изначальное состояние (кнопка Reset Size).

Рис. 4.19. Вид редактора свойств при выбранном изображении Flash
Остальные элементы управления задают специфичные для изображений Flash параметры. Кнопка Edit (а также одноименный пункт контекстного меню) выводит на экран диалоговое окно создания надписи Flash, где вы сможете ее отредактировать. В поле ввода File задается имя файла, где хранится Flash-изображение; если у вас есть другие файлы надписей Flash, оно вам может пригодиться. Селектор цвета Bg позволяет быстро сменить цвет фона надписи Flash.
Теперь обратим внимание на кнопку Play. Как вы помните, чтобы протестировать активное изображение, созданное нами выше, мы были вынуждены загрузить страницу в Web-обозревателе, т. к. Dreamweaver не поддерживает выполнение сценариев. Изображения формата Flash не используют сценариев и поэтому могут быть просмотрены в самом Dreamweaver. Для того чтобы запустить просмотр, щелкните на кнопке Play. После этого рамка выделения с маркерами изменения размеров пропадет и вы, если поместите курсор мыши над надписью, увидите, что ее цвет изменился. Вот только на щелчки она не реагирует.
— Регулярная проверка качества ссылок по более чем 100 показателям и ежедневный пересчет показателей качества проекта.
— Все известные форматы ссылок: арендные ссылки, вечные ссылки, публикации (упоминания, мнения, отзывы, статьи, пресс-релизы).
— SeoHammer покажет, где рост или падение, а также запросы, на которые нужно обратить внимание.
SeoHammer еще предоставляет технологию Буст, она ускоряет продвижение в десятки раз, а первые результаты появляются уже в течение первых 7 дней. Зарегистрироваться и Начать продвижение
Заметьте, что при этом кнопка Play изменит название на Stop. Чтобы вернуть надпись Flash в режим редактирования из режима просмотра, щелкните по ней.
Вместо нажатия кнопки Play вы можете выбрать пункт Play подменю Plugins меню View или нажать комбинацию клавиш CTRL + ALT + P. Пункт Play All того же подменю (или комбинация клавиш CTRL + ALT + SHIFT + P) запускают просмотр всех изображений Flash, имеющихся на странице. Соответственно, пункт Stop (или комбинация клавиш CTRL + ALT + X) останавливает просмотр текущего изображения Flash, а Stop All (или комбинация клавиш CTRL + ALT + SHIFT + X – тренируйте свои пальцы) – всех изображений Flash на данной странице.
Раскрывающийся список Quality позволяет задать качество отображения изображения Flash. По умолчанию выбран пункт High – высокое качество. Однако в этом случае модуль просмотра изображений Flash будет требовать слишком много системных ресурсов, и если вы планируете распространять свои Flash-творения среди владельцев маломощных компьютеров, то стоит выбрать пункт Low. Еще два пункта позволят достичь компромисса: Auto High сначала устанавливает высокое качество, а потом при необходимости понижает, a Auto Low – наоборот.
Раскрывающийся список Scale задает, как изображение Flash отображается в границах, установленных параметрами W и Н. Выбранный по умолчанию пункт Default (Show all) заставляют проигрыватель Flash изменять масштаб изображения, "впихивая" его в нужные размеры, и предотвращать его искажение, соблюдая пропорции. Пункт No border выводит изображение в оригинальном масштабе; если при этом размеры W и Н слишком малы, часть изображения может не быть видна. И, наконец, пункт Exact fit подобен Default (Show all), но не предотвращает искажение масштаба.
Манипулируя этими параметрами, вы можете получить весьма интересные эффекты. Поэкспериментируйте с полученным изображением Flash и посмотрите, что выйдет из ваших экспериментов.
