Вставка графического изображения
Ну вот, теория закончена. Пора переходить к практике.
Прежде всего, запасемся портретом, который впоследствии поместим на нашу страницу. Только вот откуда его взять? Ведь нашего Ивана Ивановича Иванова не существует в природе. Автор нашел выход… хоть художник из него не бог весть какой. Готовый "портрет", если можно так выразиться, сохранен в файле Ivanov.gif.
Посмотрим на страницу сведений об авторе. Портрет мы вставим сразу же после слова "Фотография". Поместим текстовый курсор в конце этого слова и посмотрим на вкладку Common панели объектов – там находится кнопка Image (рис. 4.2). Вы также можете воспользоваться пунктом Image меню Insert или нажать комбинацию клавиш CTRL + SHIFT + I.

Рис. 4.2. Кнопка Image панели объектов
Нажмем эту кнопку. На экране появится диалоговое окно Select Image Source, показанное на рис. 4.3.
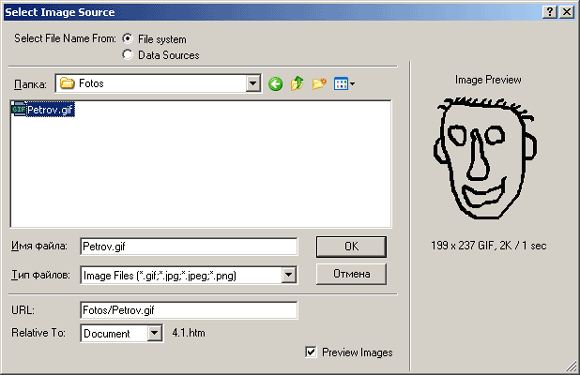
Рис. 4.3. Диалоговое окно Select Image Source
Да-а-а… Взглянуть страшно. Но вас предупреждали, что автор не дружит с живописью!
В общем, здесь описывать особо нечего. Раскрывающийся список папок и список файлов позволят вам выбрать нужную папку и файл. В поле ввода Имя файла появится имя выбранного файла (или вы можете вручную ввести его туда). А раскрывающийся список Тип файлов позволит вам выбрать, какой тип файлов вы хотите найти. Все это знакомо вам по стандартным диалоговым окнам открытия и сохранения файлов Windows. Единственное отличие – справа находится панель предварительного просмотра, где вы в данный момент видите физиономию Ивана Ивановича. А если она вам настолько противна, что вы хотите убрать ее с глаз долой, просто отключите флажок Preview Images.
Итак, вы выбрали файл, где находится портрет нашего героя. Осталось нажать кнопку ОК. После этого наша страница примет такой вид, как на рис. 4.4.
Ну вот! Мало того, что этот портрет страшен, как семь смертных грехов, так он еще и занял почти все окно! Давайте его уменьшим, а то пользователь испугается.
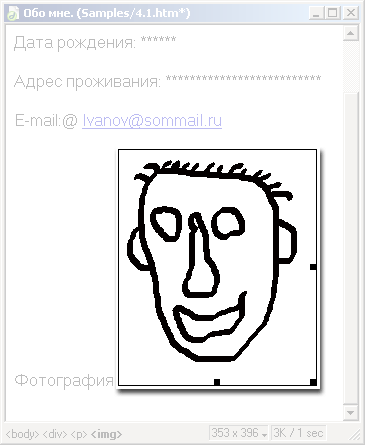
Рис. 4.4. Страница сведений об авторе с его портретом
