Вставка графического изображения
Обратите внимание, что на правой и нижней границе портрета имеются небольшие черные квадратики. Это так называемые маркеры изменения размера. Вы можете "захватить" мышью любой маркер и перетащить его на новое место, изменив тем самым горизонтальный или вертикальный размер изображения. А если вы хотите, чтобы оба размера изменялись пропорционально, перетащите мышью маркер, находящийся в правом нижнем углу изображения при нажатой клавише SHIFT. Вот так стало лучше (рис. 4.5).
Теперь сохраним получившуюся страницу и посмотрим на редактор свойств. Проверьте, выделен ли портрет: признаком этого служат маркеры изменения размеров. Если их не видно, щелкните мышью по портрету – и они появятся. То, что вы увидите после этого, показано на рис. 4.6.
Поля ввода W и Н позволяют вам ввести вручную соответственно ширину и высоту изображения. Это может быть полезно, если выделенное изображение – часть оформления сайта и должно плотно "прилегать" к другим таким же элементам оформления. В остальных случаях удобнее задавать размеры изображения, перетаскивая мышью маркеры размера.
При вставке графического изображения Dreamweaver сам заполняет эти поля. Мы рекомендуем вам не удалять эти значения. Дело в том, что Web-обозреватель после загрузки страницы отобразит еще не загруженные изображения в виде пустых рамок. Если размеры изображений были явно заданы, они будут сразу же применены к рамкам, и оформление страницы не нарушится. В противном случае Web-обозреватель отобразит рамки некоего размера по умолчанию, и при последующей загрузке изображений их размеры будут меняться, что вызовет изменение самой страницы. А это очень неприятно.
Поля ввода V Space и Н Space задают соответственно вертикальное и горизонтальное расстояние от края изображения до обтекающего его текста. По умолчанию оба они равны нулю.
Поле ввода Src задает имя файла, где хранится графическое изображение. Справа от него вы видите уже знакомые вам две кнопки. Нажав на правую из них (с изображением папки), вы откроете диалоговое окно Select Image Source, показанное на рис. 4.3.
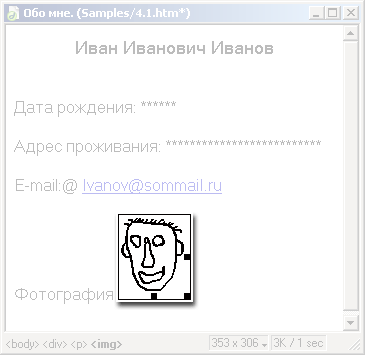
Рис. 4.5. Страница сведений об авторе после изменения размера портрета

Рис. 4.6. Вид редактора свойств при выделенном изображении
Вы также можете изменить имя файла изображения, выбрав пункт Source File в контекстном меню или просто дважды щелкнув по изображению мышью. После этого на экране появится диалоговое окно Select Image Source.
Поле ввода Low Src аналогично полю Src, за тем исключением, что задает имя файла, где сохранено так называемое "черновое" изображение. "Черновое" изображение имеет меньший размер, как правило, за счет большего сжатия и низкого качества. Когда пользователь соединяется с Интернетом по низкоскоростному каналу, Web-обозреватель первым делом загружает "черновик", т. к. он имеет значительно меньший размер, и выводит его на странице. А уже потом, пока пользователь просматривает готовую страницу, постепенно загружается полноценное изображение и подменяет собой "черновик".
