Работа со свободно позиционируемыми элементами
Если на вашей странице создано несколько свободно позиционируемых элементов, управлять ими удобнее всего в специальной панели. Панель Layers появляется на экране после включения пункта-выключателя Layers подменю Others меню Window или нажатия клавиши F2. Вы можете также щелкнуть по любому свободному элементу правой кнопкой мыши и выбрать в контекстном меню пункт Layers Panel. Сама эта панель показана на рис. 11.11.
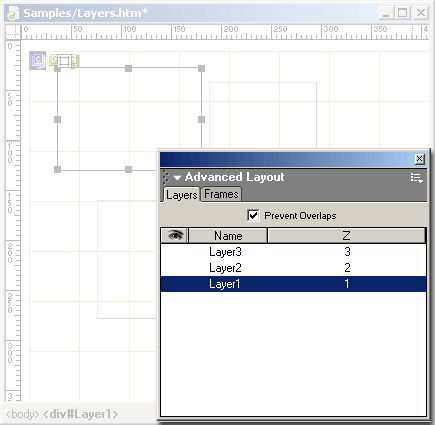
Рис. 11.11. Панель Layers
Как видите, большую часть этой панели занимает список свободно позиционируемых элементов, имеющихся на странице. Данный список представляет собой таблицу, состоящую из трех колонок: изображение глаза (видимость), Name (имя свободного элемента) и Z (z-индекс). Вы можете менять размеры двух последних колонок, перетаскивая мышью границу между ними. И, разумеется, любой из элементов, перечисленных в списке, можно выбрать и произвести над ним предусмотренные в Dreamweaver манипуляции.
В верхней части панели находится флажок Prevent Overlaps. Если он включен, Dreamweaver следит, чтобы свободные элементы не перекрывали друг друга. Этот флажок аналогичен пункту Prevent Layer Overlaps, находящемуся в подменю Arrange меню Modify. Так что вы можете пользоваться либо пунктом меню, либо флажком.
Пункты списка свободных элементов выбираются так же, как пункты любого другого списка. Но, кроме того, вы можете выбрать сразу несколько элементов. Для этого выберите первый элемент обычным щелчком мыши, после чего щелкните на остальных элементах, удерживая нажатой клавишу SHIFT.
Как только вы выбираете какие-либо из элементов, они тотчас же отображаются в окне документа как выделенные. Это очень удобно – вы сразу же видите, какие именно свободные элементы вы выбрали. И, наоборот, когда вы выделяете один или несколько элементов в окне документа, они отображаются выбранными в панели Layers.
Вы можете изменить имя любого из свободных элементов, перечисленных в списке. Для этого используется уже знакомая вам методика: вы выбираете соответствующий пункт списка и щелкаете по нему снова в колонке Name (имя). (Возможно, щелкнуть придется дважды.) После этого вместо имени свободного элемента появится поле ввода, в котором вы сможете ввести новое имя. Не забудьте нажать клавишу Enter для сохранения нового имени или клавишу Esc – для отказа от него и возврата к старому имени.
Теперь обратите внимание на колонку Z списка элементов. Дело в том, что свободные элементы отображаются в списке в том порядке, в котором они перекрывают друг друга. Иначе говоря, они отсортированы по z-индексу. И Dreamweaver предоставляет вам несколько возможностей по изменению данного порядка.
— Регулярная проверка качества ссылок по более чем 100 показателям и ежедневный пересчет показателей качества проекта.
— Все известные форматы ссылок: арендные ссылки, вечные ссылки, публикации (упоминания, мнения, отзывы, статьи, пресс-релизы).
— SeoHammer покажет, где рост или падение, а также запросы, на которые нужно обратить внимание.
SeoHammer еще предоставляет технологию Буст, она ускоряет продвижение в десятки раз, а первые результаты появляются уже в течение первых 7 дней. Зарегистрироваться и Начать продвижение
Самый простой способ изменить порядок перекрытия – это перетащить нужный элемент на новое место в списке. При этом Dreamweaver сам изменит значения z-индексов всех свободных элементов, расположенных на странице. Увы, иногда он делает это не очень корректно; в таком случае не обойтись без ручной коррекции, о которой мы сейчас и узнаем.
Если вы хотите точно управлять перекрытием одними свободно позиционируемыми элементами других, задайте значения z-индекса вручную. Для этого также выберите нужный элемент в списке и снова щелкните по нему в колонке Z. Вместо значения z-индекса появится поле ввода, в котором вы сможете ввести новое значение, после чего нажмите клавишу Enter для его сохранения или клавишу Esc – для его отмены. Останется только проверить и, если нужно, изменить значения z-индекса у соседних свободных элементов в списке, чтобы они не совпадали с уже введенным.
Также панель Layers предлагает вам самый простой способ изменить видимость свободного элемента. Для этого используется колонка с изображением глаза, самая левая в списке. Выберите нужный элемент в списке и последовательно щелкайте по нему в колонке со значком глаза. При этом содержимое колонки будет последовательно меняться:
- изображение закрытого глаза – элемент невидим;
- изображение открытого глаза – элемент видим;
- пустая колонка – элемент "наследует" видимость у родителя.
