Список
Для помещения в форму обычного или раскрывающегося списка используется кнопка List/Menu (рис. 16.16) панели объектов или пункт List/Menu подменю Form Objects меню Insert. Доступные параметры показаны на рис. 16.17.

Рис. 16.16. Кнопка List/Menu панели объектов

Рис. 16.17. Вид редактора свойств при выделенном списке
В поле ввода List/Menu вводится уникальное имя списка. Dreamweaver автоматически подставит туда сгенерированное им самим имя, но вам сразу же следует его изменить. Вы также можете выбрать пункт Name в контекстном меню списка и изменить это имя в появившемся на экране диалоговом окне Change Attribute.
С помощью группы переключателей Type вы можете выбрать между обычным списком (переключатель Menu) и раскрывающимся списком (переключатель List).
При нажатии на кнопку List Values на экране появляется диалоговое окно List Values. Это окно показано на рис. 16.18. В нем вы сможете ввести пункты, которые будут отображаться в создаваемом вами списке. Вызвать это окно можно также, выбрав пункт List Items в контекстном меню списка.
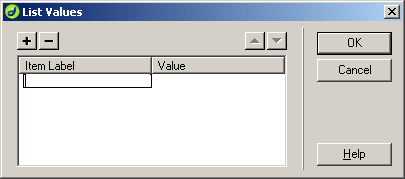
Рис. 16.18. Диалоговое окно List Values
Большую часть этого окна занимает список пунктов. Каждая позиция этого списка состоит из двух полей: поля названия пункта (Item Label), которое отображается в форме, и поля значения (Value), которое будет отправлено серверной программе, если этот пункт будет выбран, т. е. отправлена будет такая пара:
<Имя списка>=<Значение пункта>Если ни один из пунктов списка не будет выбран, серверная программа получит уже знакомую вам "неполную" пару:
<Имя списка>=При щелчке на строке списка в одной из колонок там появится поле ввода, где вы сможете ввести либо название пункта, либо его значение. Нажимая клавишу Таb, вы сможете перемещаться по позициям списка, от первой до последней. Если вы нажмете эту клавишу, находясь в колонке Value последней позиции списка, в список будет добавлена новая пустая позиция.
Кнопка со знаком "плюс" позволяет добавить в список новую позицию, кнопка со знаком "минус" удаляет выбранную. Кнопки ↑ и ↓ перемещают выбранную позицию списка выше или ниже.
Введя все пункты создаваемого списка, нажмите кнопку ОК, после чего список будет заполнен введенными пунктами.
В списке Initially Selected вы сможете задать пункт создаваемого на Web-странице списка, который будет выбран в нем изначально.
Если в наборе Type выбран переключатель List (т. е. создается список), становятся доступными поле ввода Height и флажок Allow Multiple.
— Регулярная проверка качества ссылок по более чем 100 показателям и ежедневный пересчет показателей качества проекта.
— Все известные форматы ссылок: арендные ссылки, вечные ссылки, публикации (упоминания, мнения, отзывы, статьи, пресс-релизы).
— SeoHammer покажет, где рост или падение, а также запросы, на которые нужно обратить внимание.
SeoHammer еще предоставляет технологию Буст, она ускоряет продвижение в десятки раз, а первые результаты появляются уже в течение первых 7 дней. Зарегистрироваться и Начать продвижение
В поле ввода Height задается высота списка в пунктах. Вы можете задать высоту либо равной общему количеству пунктов, либо меньше ее. Если вы зададите слишком большое значение, список будет заполнен не полностью, что, собственно, не страшно, но и не очень красиво.
Флажок Allow Multiple позволяет включить особый режим работы списка, при котором пользователь может выбрать в нем несколько пунктов. Для этого он должен будет, щелкая мышью на нужных пунктах, удерживать нажатой клавишу CTRL. Он также может выбрать целую группу пунктов, сначала щелкнув на первом пункте, а потом – на последнем, удерживая клавишу SHIFT. В этом случае серверная программа получит следующую пару:
<Имя списка>=<Значение пункта 1>, <Значение пункта 2>, ...Примечание
И обычный, и раскрывающийся списки создаются с помощью одного и того же парного тега <SELECT>…</SELECT>, внутри которого помещается набор тегов, определяющих отдельные пункты. Атрибут SIZE задает высоту списка; если его значение равно 1, отображается раскрывающийся список, если же оно больше 1 – обычный. Отдельный же пункт списка создается с помощью парного тега <OPTION>…</OPTION>. Название пункта помещается внутрь этого тега, а значение задает атрибут VALUE. Атрибут SELECTED тега <OPTION> позволяет сделать пункт изначально выделенным; этот атрибут не имеет значения – достаточно только его присутствия в теге.
