Создание источника данных ODBC
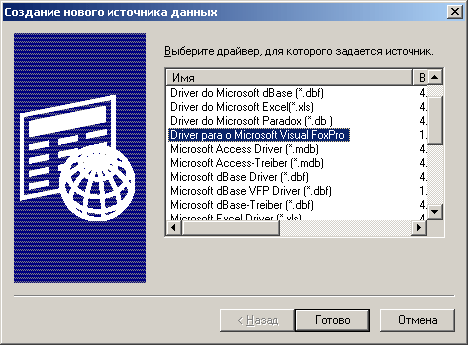
Рис. 17.3. Диалоговое окно Создание нового источника данных
Диалоговые окна сыплются на нас, как осенние листья. Следующее – это окно Установка драйвера ODBC для Microsoft Access, показанное на рис. 17.4. В нем задаются собственно параметры вашей базы данных.
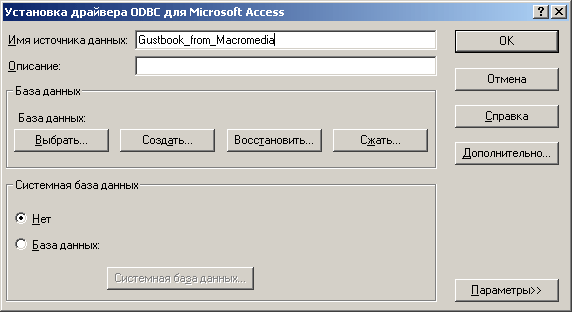
Рис. 17.4. Диалоговое окно Установка драйвера ODBC для Microsoft Access
В поле ввода Имя источника данных задается уникальное имя источника данных. Оно необходимо для того, чтобы программы, использующие эту базу данных, получили доступ к ее источнику. Введите в него что-нибудь наподобие Guestbook.
В поле ввода Описание вы можете ввести развернутое описание создаваемого источника данных. Вообще-то, это необязательно.
Осталось только задать путь к файлу базы данных. Нажмите кнопку Выбрать, выберите нужный файл в появившемся на экране диалоговом окне открытия файла Windows и нажмите кнопку открытия.
Задав все данные, нажмите кнопку ОК. После этого созданный вами источник данных появится в списке Системные источники данных, занимающем почти всю вкладку Системные DSN (см. рис. 17.2). Теперь можно закрыть окно Администратор источников данных ODBC, нажав кнопку ОК.
Если вы случайно ввели не те данные, выберите в списке Системные источники данных нужный пункт и нажмите кнопку Настройка. Также вы можете просто дважды щелкнуть по нужному пункту этого списка. На экране появится диалоговое окно Установка драйвера ODBC для Microsoft Access; исправьте данные и нажмите кнопку ОК. Чтобы удалить ненужный источник данных, выберите необходимый пункт в списке и нажмите кнопку Удалить. Далее на экране появится небольшое окно-предупреждение; нажмите кнопку Да.
На этом создание источника данных ODBC можно считать законченным.
