Регистрация базы данных в Dreamweaver
Наш следующий шаг – регистрация базы данных в среде Dreamweaver. Это нужно для того, чтобы Dreamweaver выяснил структуру базы данных, с которой мы будем работать, и смог создать необходимые серверные сценарии.
Но сначала давайте создадим нашу первую серверную страницу. Это будет страница AddRecord.asp, служащая для добавления записи в гостевую книгу. Чтобы создать ее, выберите пункт New в меню File, выберите в списке Category диалогового окна New Document пункт Dynamic Page, а в правом списке – пункт ASP JavaScript. После этого нажмите кнопку Create – и активная серверная страница будет создана.
Для того чтобы зарегистрировать базу данных в Dreamweaver, вам понадобится панель Databases. Если ее нет на экране, включите пункт-выключатель Databases меню Window или нажмите комбинацию клавиш CTRL + SHIFT + F10. Сама эта панель показана на рис. 17.5.
Большую часть этой панели (как и многих других панелей Dreamweaver) занимает список уже зарегистрированных баз данных. Вы можете выбрать любой пункт этого списка и произвести над соответствующей ему базой данных различные манипуляции…
Нет, постойте! Ведь мы еще не зарегистрировали ни одной базы данных! Панель Databases показывает нам текст, описывающий шаги, необходимые для регистрации базы данных в Dreamweaver. Но, поскольку мы эти шаги уже выполнили, перейдем сразу к процессу регистрации.
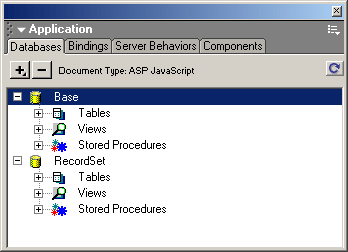
Рис. 17.5. Панель Databases
Нажмите кнопку со знаком "плюс", расположенную над списком, и выберите в появившемся на экране меню пункт Data Source Name (DSN). На экране появится диалоговое окно Data Source Name (DSN) (рис. 17.6).
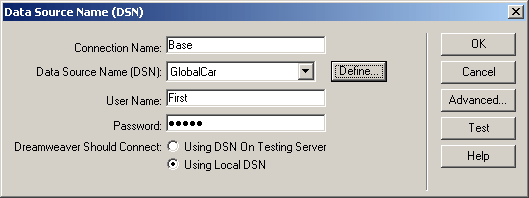
Рис. 17.6. Диалоговое окно Data Source Name (DSN)
В поле ввода Connection Name вводится уникальное имя зарегистрированной в Dreamweaver базы данных. Чтобы не ломать голову, введите здесь то же имя, что и у источника данных ODBC.
Сам источник данных выбирается в раскрывающемся списке Data Source Name (DSN). Нажав кнопку Define, вы можете вызвать окно Администратор источников данных ODBC и создать его, если не сделали этого ранее.
В поля ввода User Name и Password вводятся соответственно имя пользователя и пароль для подключения к серверу баз данных. В нашем случае они не нужны – оставьте эти поля пустыми.
Чтобы проверить правильность ввода данных, нажмите кнопку Test. После этого Dreamweaver попытается подключиться к вашей базе данных и выведет соответствующее окно-предупреждение. Если попытка подключения оказалась неудачной, исправьте введенные данные и повторите ее. Возможно, вам придется вызвать окно Администратор источников данных ODBC и исправить параметры самого источника данных ODBC.
— Регулярная проверка качества ссылок по более чем 100 показателям и ежедневный пересчет показателей качества проекта.
— Все известные форматы ссылок: арендные ссылки, вечные ссылки, публикации (упоминания, мнения, отзывы, статьи, пресс-релизы).
— SeoHammer покажет, где рост или падение, а также запросы, на которые нужно обратить внимание.
SeoHammer еще предоставляет технологию Буст, она ускоряет продвижение в десятки раз, а первые результаты появляются уже в течение первых 7 дней. Зарегистрироваться и Начать продвижение
Введя все данные и проверив их на правильность, нажмите кнопку ОК. Если же вы передумали регистрировать базу данных, нажмите кнопку Cancel.
После этого зарегистрированная вами база данных появится в списке панели Databases в виде ветви иерархического списка (см. рис. 17.5). Вы можете развернуть ее и просмотреть ее содержимое. Все созданные вами таблицы находятся в подветви Tables. Также вы можете просмотреть, какие поля содержит та или иная таблица, ведь таблица тоже представляет собой ветвь списка.
Чтобы изменить параметры регистрации базы данных, выделите нужную ветвь списка и выберите пункт Edit Connection контекстного меню. На экране появится диалоговое окно Data Source Name (DSN), в котором вы сможете изменить эти параметры.
Чтобы удалить ненужную базу данных (в смысле, регистрацию), выделите необходимую ветвь списка и нажмите кнопку со знаком "минус" или выберите пункт Delete Connection контекстного меню. На экране появится окно-предупреждение; нажмите кнопку Да (Yes).
Если вы хотите зарегистрировать еще одну базу данных, сведения о которой не сильно отличаются от уже зарегистрированной, выделите уже зарегистрированную базу данных и выберите пункт Duplicate Connection контекстного меню. На экране появится диалоговое окно Data Source Name (DSN), в котором вы сможете задать параметры новой базы данных.
Пункт Test Connection позволит вам протестировать подключение к базе данных, аналогично кнопке Test диалогового окна Data Source Name (DSN).
Чтобы просмотреть данные, содержащиеся в какой-либо таблице зарегистрированной базы данных, выделите ветвь списка, соответствующую этой таблице, и выберите пункт View Data контекстного меню. На экране появится диалоговое окно View Data (рис. 17.7), в котором вы и увидите все содержимое этой таблицы. Сами данные отображаются в списке, занимающем почти все это окно. Нажимая кнопки Previous 25 и Next 25, вы можете просмотреть соответственно предыдущие или последующие 25 записей таблицы. Чтобы закрыть это окно, нажмите кнопку ОК.
Примечание
Dreamweaver создает в папке Connections корневой папки сайта активные серверные страницы, соответствующие каждой зарегистрированной вами базе данных. Эти страницы содержат только серверные сценарии и хранятся в файлах, чьи имена совпадают с именами, данными вам базам данных при регистрации. Не удаляйте их, иначе все зарегистрированные вами базы данных пропадут.
— Разгрузит мастера, специалиста или компанию;
— Позволит гибко управлять расписанием и загрузкой;
— Разошлет оповещения о новых услугах или акциях;
— Позволит принять оплату на карту/кошелек/счет;
— Позволит записываться на групповые и персональные посещения;
— Поможет получить от клиента отзывы о визите к вам;
— Включает в себя сервис чаевых.
Для новых пользователей первый месяц бесплатно. Зарегистрироваться в сервисе
Вот, собственно, и все. Мы подключились к базе данных и теперь можем приступить к созданию самой серверной страницы.
