Диспетчер сертификатов
Менеджер сертификатов можно вызвать нажатием кнопки Сертификаты (Certificates). В появившемся окне вы можете выбрать одну из вкладок – Личные (Personal), Другие пользователи (Other people), Промежуточные центры сертификации (Intermediate Certificate Authorities), Доверенные корневые центры сертификации (Trusted Root Certification Authorities).
Вкладка Личные (Personal) – здесь хранится информация об имеющихся у вас личных сертификатах. Личные – те, которые выданы именно вам, электронные подписи. Если вы уже создали себе персональный сертификат (о том, как это сделать, говорилось выше), то он будет иметься в списке. Список разделен на:
- Кому выдан (Issued To) – в данном примере, идентификация пользователя идет по адресу e-mail. Соответственно в этом поле написано: wiz@pop3.ru;
- Кем выдан (Issued By) – в поле дается информация о компании, выдавшей сертификат, ее имени;
- Срок дей… (Expiration – дата окончания действия) – представляется в формате: число.месяц.год;
- Понятное имя (Friendly Name).
Чуть ниже, под списком располагаются кнопки:
- Импорт (Import) – запускает Мастер импорта сертификата;
- Экспорт (Export) – запускает Мастер экспорта сертификата;
- Удалить (Remove) – удалить сертификат. При нажатии этой кнопки появляется диалоговое окно, в котором вас информируют о том, что при удалении вы больше не сможете расшифровывать послания, зашифрованные вашим публичным ключом. Если вы согласны, нажмите кнопку ОК;
- Дополнительно (Advanced) – дополнительные опции для продвинутых пользователей. Вызывается специальное окно, в котором вы можете указать формат экспортируемого сертификата: Der Encoded Binary Х.509, Base64 Encoded X509, PKCS #7 Certificates. По умолчанию – Der Encoded Binary Х.509. При желании, вы можете включать все сертификаты в путь сертификации.
То, что стоит указывать во вкладке Дополнительные возможности (Advanced Purposes), можно установить в этом же окне. Для этого достаточно снять/установить флажок:
- Проверка подлинности сервера (Server Authentication);
- Проверка подлинности клиента (Client Authentication);
- Подписывание кода (Code Signing);
- Защищенная электронная почта (Secure Email);
- Установка штампа времени (Time Stamping);
- Подписывание списка доверия (Microsoft) (Microsoft Trust List Signing);
- Установка штампа времени (Microsoft) (Microsoft Time Stamping);
- Конечная система IP-безопасности (IP security end system);
- Окончание туннеля IP-безопасности (IP security tunnel termination);
- Пользователь IP-безопасности (IP security user);
- Шифрованная файловая система (Encrypting File System);
- Проверяет драйверы аппаратуры Windows (Windows Hardware Driver Verification);
- Проверяет системные компоненты Windows (Windows. System Component Verification).
Для того чтобы просмотреть сертификат, нажмите кнопку Просмотр (View) в окне Диспетчера сертификатов (Certificate Manager). Будет вызвано стандартное окно с тремя вкладками – Общие (General), Состав (Details), Путь сертификации (Certification Path).
Вкладка Другие пользователи (Other people) в окне Диспетчер сертификатов (Certificate Manager) позволяет посмотреть на сертификаты, выданные другим пользователям. Точнее, на их публичные версии (рис. 10.12).
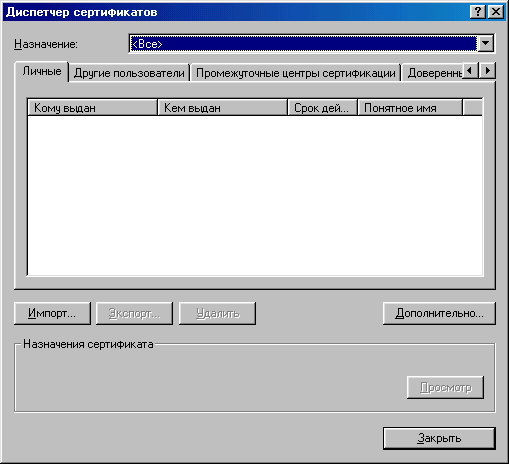
Рис. 10.12. Окно Диспетчер сертификатов
