Интерфейс программы. Меню Файл и Правка.
Меню Файл
В данном меню находятся перечисленные ниже команды.
- Создать (New):
- Почтовое сообщение (Mail Message) – новое сообщение e-mail. При выборе данной команды открывается новое окно, в котором вы можете составить сообщение.
- Сообщение группы новостей (News Message) – новое сообщение в группу новостей. Если вы уже настроили группы новостей – указали сервер, и т. д., то тогда откроется практически идентичное данному окно, в котором вы сможете составить, а затем отправить сообщение в группу новостей. В противном случае будет запущен мастер настройки групп новостей.
- Отправить (Send Message) – отправить текущее сообщение. Если не указан адресат или тема, Outlook Express предложит ее ввести.
- Отправить позже (Send Later) – при выборе этой команды сообщение будет помещено в папку Исходящие (Outbox). Вы сможете его отправить при первой представившейся возможности.
- Сохранить (Save) – выбрав эту команду, сообщение будет сохранено в папку Черновики (Drafts). При этом появится диалоговое окно, поясняющее это.
- Сохранить как (Save as) – при выборе этой команды меню появится окно, в котором вы сможете выбрать папку для сохранения, а также формат – Mail (*.eml), Text file (*.txt), Unicode Text file (*.txt), Html files (*.htm, *.html). Не забудьте указать имя файла.
- Сохранить как бланк (Save as Stationery) – сохранить в качестве шаблона. Например, вы создали какое-то сообщение с определенным форматированием, которое хочется применять в дальнейшем. У вас есть возможность сохранить это сообщение в качестве шаблона.
- Копировать в папку (Copy to folder) – в появившемся окне вы можете выбрать папку для копирования этого сообщения. Например, Черновики.
- Свойства (Properties) – свойства сообщения. Можно, например, узнать его тип, размер, приоритет и еще ряд параметров.
- Работать автономно (Work Offline) – т. е. без подключения к сети Интернет. В данном режиме вы не сможете принимать и отправлять почту.
- Закрыть (Close) – закрытие окна.
Меню Правка
В данном меню находятся перечисленные ниже команды.
- Отменить (Undo). Команда позволяет отменить последнее действие. Например, вы случайно стерли часть сообщения. Восстановить ее можно при помощи команды Отменить (Undo).
- Вырезать (Cut). Выделите фрагмент текста, который хотите удалить. И выберите команду Вырезать (Cut). Альтернативой Вырезать (Cut) может послужить клавиша Backspace на клавиатуре.
- Копировать (Copy). Выделите фрагмент текста и нажмите кнопку Копировать (Copy). Он будет помещен в буфер обмена. Существует также комбинация клавиш CTRL + C на клавиатуре, которая выполняет то же самое действие – копирует выделенный фрагмент в буфер обмена.
- Вставить (Paste). Данная команда позволяет вставить текст, изображение из буфера обмена. Не стоит забывать, что он должен быть туда предварительно скопирован.
- Выделить все (Select All). Команда позволяет выделить все сообщение целиком. Это может быть нужно, например, для копирования в буфер обмена.
- Найти (Find). При выборе этой команды появится новое окно, представленное на рис. 14.2.
- Сообщение (Message).
- Людей (People).
- Текст в сообщении (Text in the message).
Для того чтобы осуществить поиск, следует ввести критерий. Например, если вы помните адрес e-mail отправителя, введите его в поле От (From).
Удалить гиперссылку (Remove Hyperlink). Outlook Express автоматически создает гиперссылки. Например, если вы указали адрес сайта http://www.microsoft.com. Он автоматически будет сделан гиперссылкой. Чтобы убрать – выделите адрес и выберите команду Удалить гиперссылку (Remove Hyperlink).
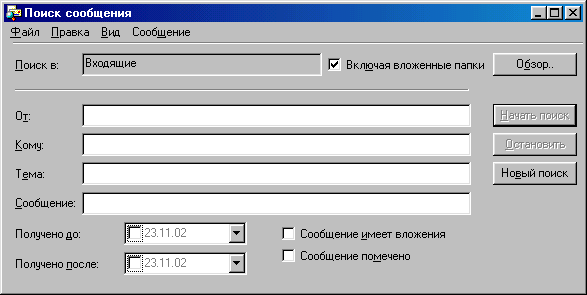
Рис. 14.2. Окно Поиск сообщения
