Составление сообщения
Кнопки  позволяют:
позволяют:
- создать горизонтальную полоску. Например, для разделения нескольких частей сообщения;
- создать гиперссылку. При этом нужно выделить фрагмент текста, который будет использоваться в качестве гиперссылки;
- вставить картинку в письмо.
После того как текст набран, требуется указать адрес получателя (получателей), а также тему сообщения. Это можно сделать в специальной форме (рис. 14.11).

Рис. 14.11. Указание получателя и темы
Вы также можете задать приоритет сообщения. Для удобства кнопка, позволяющая сделать это, вынесена на основную панель (рис. 14.12).

Рис. 14.12, а) Основная панель

Рис. 14.12, б)
Нажатие ее увеличивает приоритет сообщения до уровня Высокий (High). Повторное нажатие – Низкий (Low). Нажав кнопку Важность (Priority) третий раз, приоритет станет опять Средний (Medium).
Если у вас на компьютере установлен комплект офисных программ Microsoft Office, то вы можете воспользоваться функцией проверки орфографии. Для этого достаточно нажать кнопку Правопис… (Spelling). Для примера был набран текст с явными ошибками: "Это теставое саобщение". Функция проверки орфографии сработала достаточно неплохо. Появилось окно, представленное на рис. 14.13.
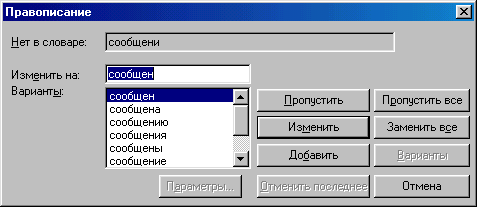
Рис. 14.13. Окно Правописание
В нем предлагается заменить слово "Теставое" на "Тестовое" или "Теста". Для того чтобы согласиться с изменениями, требуется нажать кнопку Изменить (Change). Если вы уверены, что слово набрано верно, а Microsoft Outlook Express выдает ошибку, вы можете либо добавить слово в словарь – нажатием кнопки Добавить (Add), либо просто проигнорировать – Пропустить (Ignore). Кнопки Пропустить все (Ignore All) и Заменить все (Change All) позволяют проигнорировать или заменить слово по всему тексту (если оно встречается не один раз).
