Редактор
Временное хранение фрагментов
Любой фрагмент программного кода можно сохранить для последующего использования на панели элементов (многие программисты используют для этой цели вкладку General, но вы можете создать новую вкладку – щелкните на панели правой кнопкой мыши и выберите команду Add Tab из контекстного меню).
Данная возможность очень удобна, поскольку в программах часто встречаются повторяющиеся фрагменты, а вводить их каждый раз заново слишком долго. Чтобы сохранить фрагмент программы, выделите его и перетащите мышью на панель элементов (рис. 2.12). Фрагменты остаются на панели до тех пор, пока не будут удалены при помощи контекстного меню. Чтобы воспользоваться сохраненным фрагментом, перетащите его мышью в нужную позицию окна программы.
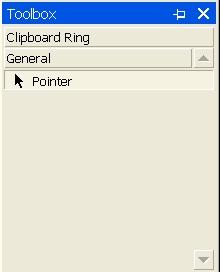
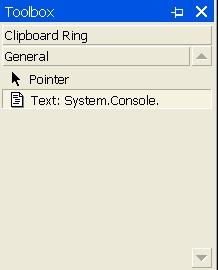
Рис. 2.12. Фрагменты программы на панели элементов
Существует и другой способ – выделите позицию вставки и дважды щелкните на сохраненном фрагменте.
Список задач и комментарии TODO, HACK и UNDONE
В Visual Studio теперь поддерживается список задач (task list), унаследованный из Visual InterDev и Visual J++. Идея состоит в том, что в программу включаются комментарии с описанием действий, которые предполагается выполнить в будущем; тип задачи определяется специальным ключевым словом, следующим после знака комментария. В настоящее время определены три встроенные категории задач – TODO, HACK и UNDONE. Комментарии с задачами выводятся в окне, вызываемом командой View › Other Windows › Task List (или комбинацией клавиш CTRL + ALT + K). Пример показан на рис. 2.13.
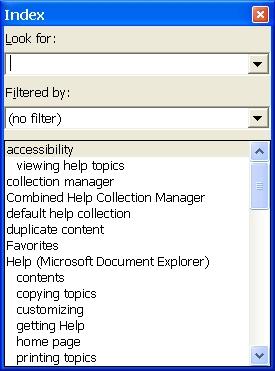
Рис. 2.13. Список задач
Для списка задач можно определять пользовательские ключевые слова. Предположим, вы хотите помечать ключевым словом FOR_KEN те фрагменты кода, которыми должен заняться ваш коллега Кен. Определение пользовательских ключевых слов для списка задач происходит следующим образом:
- Выполните команду Tools › Options › Environment › Task List.
- Введите текст FOR_KEN (при этом становится доступной кнопка Add).
- Выберите приоритет.
- Нажмите кнопку Add и кнопку ОК.
