Создание перекрестной таблицы с помощью мастера
- На последнем шаге работы мастера (рис. 10.8) вы можете просмотреть результаты, нажав кнопку Preview (Просмотр). Воспользуйтесь этой возможностью и убедитесь, что правильно установили все параметры.
- Установите в завершающем окне мастера одну из опций, описанных в табл. 10.3.
Выберите третий вариант и нажмите кнопку Finish (Готово). Мастер завершит работу и откроет созданный запрос в окне конструктора. Просмотрите SQL-оператор. Для этого в меню Query (Запрос) выберите команду ViewSQL (Показать SQL).
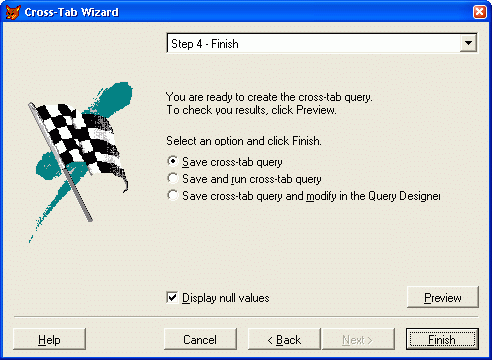
Рис. 10.8. Завершающая стадия создания перекрестной таблицы
Таблица 10.3. Назначение переключателей диалогового окна Cross-Tab Wizard Step 4.
| Переключатель | Назначение |
|---|---|
| Save cross-tab query (Сохранить перекрестную таблицу в запросе) | Мастер сохраняет созданный запрос |
| Save and run cross-tab query (Сохранить перекрестную таблицу в запросе и запустить) | Мастер сохраняет созданный запроси запускает его на выполнение |
| Save cross-tab query and modify in theQuery Designer (Сохранить перекрестную таблицу и открыть для модификации в конструкторе запросов) | Мастер сохраняет созданный запроси открывает его в окне конструктора запросов |
Запрос, созданный с помощью мастера, содержит конструкцию для выборки данных, вызов программы, формирующей перекрестную таблицу, и команду просмотра таблицы в режиме Browse (Просмотр):
SELECT SaleGoods.Код_товара, SaleGoods.Город, SUM(SaleGoods.Сумма); FROM 'SaleGoods.DBF' SaleGoods; GROUP BY SaleGoods.Код_товара, SaleGoods.Город; ORDER BY SaleGoods.Код_товара, SaleGoods.Город; INTO CURSOR SYS(2015) DO (_GENXTAB) WITH 'Query',.t.,.t.,.t.,;,,.t.,0,.t. BROWSE NOMODIFY
Результат запроса аналогичен приведенному на рис. 10.3.
