Создание объекта Grid с помощью конструктора форм
- Используя кнопки панели инструментов Form Controls (Элементы управления формы), расположите в форме заголовок, надписи и необходимые поля таблицы Customer.
- Выберите кнопку Grid (Таблица) на панели инструментов Form Controls (Элементы управления формы).
- Установите указатель в место предполагаемого расположения объекта и, удерживая кнопку мыши нажатой, переместите курсор по диагонали, нарисовав рамку требуемого размера.
- Для определения параметров созданного объекта выделите его и откройте окно свойств, выполнив команду Properties (Свойства) из меню View (Вид).
- Скорректируйте свойство columnCount (Количество столбцов) объекта Grid (Таблица), задав количество столбцов в создаваемом объекте равным 3.
- Если вы хотите изменить цвет сетки таблицы, определите свойство GridLineColor (Цвет сетки таблицы) объекта Grid (Таблица).
- Используя свойство controlsource (Источник данных) каждого из трех объектов column (Столбец), входящих в объект Grid (Таблица), свяжите столбцы с полями таблицы Phoncust.
- Используя свойство caption (Надпись) каждого из трех объектов Header (Заголовок), входящих в объект Grid (Таблица), введите заголовки столбцов Вид связи, Номер кода и Номер. Чтобы заголовки располагались по центру столбцов, скорректируйте для каждого из них свойство Alignment (Выравнивание), установив значение Middle (По середине) Center (По центру).
Определение первого объекта Grid (Таблица) завершено. Разместим в форме второй объект Grid (Таблица).
- Нажмите кнопку Grid (Таблица) на панели инструментов Form Controls (Элементы управления формы).
- Установите указатель в нижней части формы и, удерживая кнопку мыши в нажатом состоянии, переместите курсор по диагонали так, чтобы получилась рамка необходимого размера.
- Для определения параметров созданного объекта выделите его и откройте окно свойств.
- Скорректируйте свойство ColumnCount (Количество столбцов) объекта Grid (Таблица), задав количество столбцов (6) в создаваемом объекте.
- Если необходимо выбрать цвет сетки таблицы, определите свойство GridLineColor (Цвет сетки таблицы) объекта Grid (Таблица).
- Используя свойство controlsource (Источник данных) каждого из пяти объектов column (Столбец), входящих в объект Grid (Таблица), выполните следующие действия:
- свяжите первые два столбца с полями cndoc и ddoc таблицы Ordsaiem;
- свяжите третий столбец с полем cnmgoods таблицы Goods;
- четвертый и пятый столбцы свяжите с полями nquant и nunitprice таблицы Ordsaled.
- Шестой столбец таблицы будет содержать вычисляемое поле, определяющее стоимость проданного товара. Используя свойство Controisource (источник данных) для шестого объекта Column (Столбец), задайте выражение для вычисляемого поля:
Ordsaled.nQuant*Ordsaled.nUnitPrice
- Используя свойство caption (Надпись) каждого из шести объектов Header (Заголовок), входящих в объект Grid (Таблица), введите заголовки столбцов: Номер документа, Дата, Наименование товара, Количество, Цена и Стоимость. Чтобы заголовки столбцов располагались по центру, скорректируйте для каждого из них свойство Alignment (Выравнивание), установив значение Middle (По середине) center (По центру).
- Используя свойство ForeColor каждого из пяти объектов Text (Текст), входящих в объект Grid (Таблица), установите цвет (например, красный) для выделения информации при установке курсора на данное поле.
- Добавьте в создаваемую форму кнопки перемещения по записям. Полученная форма показана на рис. 15.15.
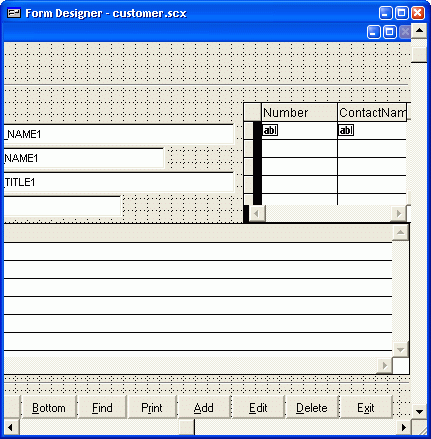
Рис. 15.15. Многотабличная форма
- Сохраните созданную форму и запустите ее на выполнение. Отметьте, что при перемещении по записям таблицы customer в первом объекте Grid (Таблица) отображается список телефонных номеров, по которым можно связаться с клиентом, а во втором объекте Grid (Таблица) показывается полный список товаров, купленных данным клиентом (рис. 15.16).
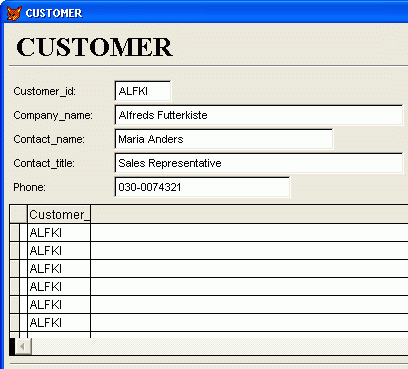
Рис. 15.16. Просмотр многотабличной формы
