Команды меню "Параметры"
Команда "Композитный…"
Открывает диалог для определения названий и характеристик компонент многослойных конструкций, используемых в диалогах по установке параметров стен и перекрытий.
Диалоговое окно Многослойные конструкции предоставляет следующие возможности:
- Просмотреть список имеющихся определений многослойных конструкций (список Образцы). Для просмотра или редактирования многослойной конструкции выберите ее в списке.
- Создать новую конструкцию. Для этого создайте копию существующей (кнопка Дубликат) и отредактируйте ее.
- Удалить или переименовать выбранную многослойную конструкцию (кнопки Удалить и Переименовать).
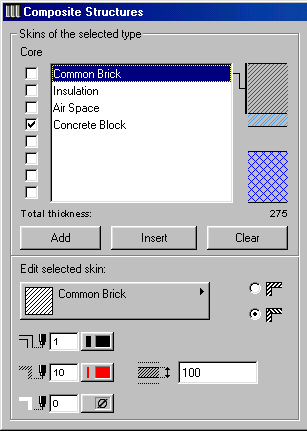
- Просмотреть внутреннюю структуру выбранной многослойной конструкции (список Слои выбранного образца) Для редактирования слоя выберите его в списке.
- Вставить новый слой в конце списка или перед выбранным (кнопки Новый и Вставить).
- Удалить слой из выбранной конструкции (кнопка Удалить).
- Изменить образец штриховки (материал) выбранного слоя (всплывающая палитра образцов штриховки).
- Изменить толщину слоя (окошко редактирования толщины слоя).
- Установить цвет/толщину пера линии контура и штриховки слоя (две всплывающих цветовых палитры)
- Указать, будет ли изменяться угол наклона штриховки выбранного слоя в связи с изменением расположения стены (две альтернативных кнопки).
В качестве справки приводится общая толщина многослойной конструкции.
Команда "Покрытия…"
Покрытия используются при создании 3D-изображений и реалистических фото изображений. Команда Покрытия… открывает диалоговое окно, опции которого позволяют определить различные характеристик покрытий элементов, используемых при установке параметров инструментов.
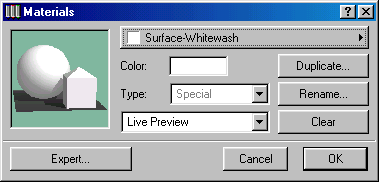
Диалоговое окно Материалы содержит следующие управляющие элементы:
- Всплывающее меню со списком имеющихся в ArchiCAD определений покрытий.
- Окошко для просмотра демонстрационного рисунка геометрических тел с учетом всех оптических свойств выбранного покрытия. Для получения изображения нажмите кнопку Показать или дважды щелкните в окошке.
Важно
Демонстрационный рисунок находится в файле apply.pvd, который должен быть расположен в том же каталоге, что и приложение ArchiCAD. - Окошко Цвет, окрашенное в цвет покрытия. Для установки другого цвета сделайте двойной щелчок на окошке.
Важно
Цвет покрытия используется при создании цветных 3D-изображений и реалистических фото изображений. - Всплывающее меню типа покрытия, для установки основных характеристик выбранного покрытия.
Примеры
Матовое, металл, пластик, стекло, люминесцентное. - Кнопка Эксперт открывает диалог Экспертное определение свойств покрытия для более детального определения свойств покрытия, которые используются при фотосъемке.
- Кнопка Дубликат для создания под другим именем покрытия, идентичного текущему.
Совет
Не изменяйте стандартных определений. Если вы хотите потренироваться или создать новое определение, то воспользуйтесь этой возможностью. - Кнопки Переименовать и Удалить для выполнения одноименных операций над выбранным покрытием.
