Создание формы с помощью мастера
- Появляется первое диалоговое окно мастера (рис. 5.5), в котором необходимо указать таблицу, для которой вы создаете форму, и выбрать поля этой таблицы, размещаемые в форме. В области Databases and tables (Базы данных и таблицы) расположены два списка. Верхний список содержит перечень открытых баз данных, нижний – список таблиц выбранной базы. Выберите из верхнего списка необходимую базу данных, а из нижнего – таблицу, для которой создаете форму.
Замечание
Может оказаться, что в диалоговом окне мастера списки области Databases and tables (Базы данных и таблицы) пусты или содержат не те данные, которые вы предполагаете использовать для построения формы. Такая ситуация возникает в том случае, если предварительно вы не открыли необходимую базу данных. Ничего страшного. Для выбора базы данных и входящих в нее таблиц нажмите кнопку, расположенную рядом со списком баз данных, и в открывшемся диалоговом окне Open (Открыть) найдите таблицу, которая будет использоваться при создании формы (рис. 5.6).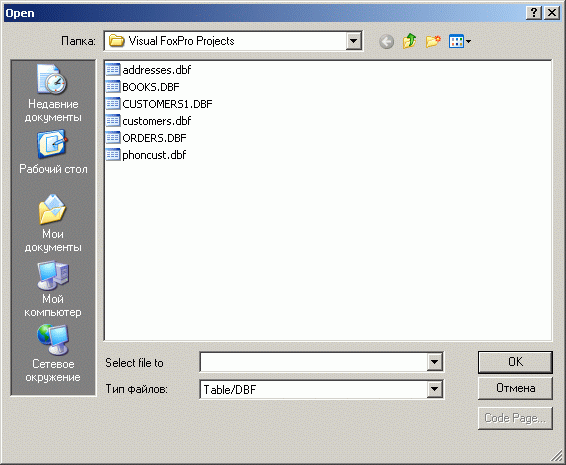
Рис. 5.5. Диалоговое окно Open
- После выбора таблицы список Available fields (Имеющиеся поля) будет содержать перечень всех полей таблицы. Вам необходимо из данного списка перенести в Selected fields (Выбранные поля) поля, которые вы хотите разместить в создаваемой форме. Для переноса полей используйте кнопки, расположенные между списками. После создания списка полей, отображаемых в форме, нажмите кнопку Next (Далее) для перехода к следующему шагу.
В появившемся диалоговом окне мастера следует установить стиль отображения объектов формы и типы кнопок управления (рис. 5.7).
- Для объектов формы мастер предлагает на выбор девять различных вариантов их оформления, которые выбираются из списка Style (Стиль). При выборе каждого из стилей вы можете просмотреть, как будут выглядеть объекты вашей формы, воспользовавшись областью просмотра в верхней части диалогового окна.
Переключатель Button type (Тип кнопки) содержит опции, позволяющие задать тип отображения размещаемых в форме кнопок управления (табл. 5.1).
Таблица 5.1. Опции переключателя Button type.
Опция Тип отображения Text buttons (Текстовые кнопки) Кнопки управления содержат текстовые надписи Picture buttons (Графические кнопки) Кнопки управления содержат графические изображения No buttons (Нет кнопок) Кнопки управления в форме отсутствуют Custom (Другие) В форме размещается пять кнопок управления: Find (Поиск), Print (Печать), Add (Добавить), Delete (Удалить), Exit (Выход). Перемещение по записям осуществляется с помощью располагаемой в форме линейки прокрутки Установите необходимые опции и нажмите кнопку Next (Далее).
