Диспетчер печати
Средства управления принтерами в Windows сосредоточены в папке Принтеры и факсы. Ее можно открыть при помощи меню Пуск › Настройка › Принтеры и факсы или папки Мой компьютер на рабочем столе. Кроме того, пункт Принтеры входит в Панель управления вместе с другими разделами настройки.
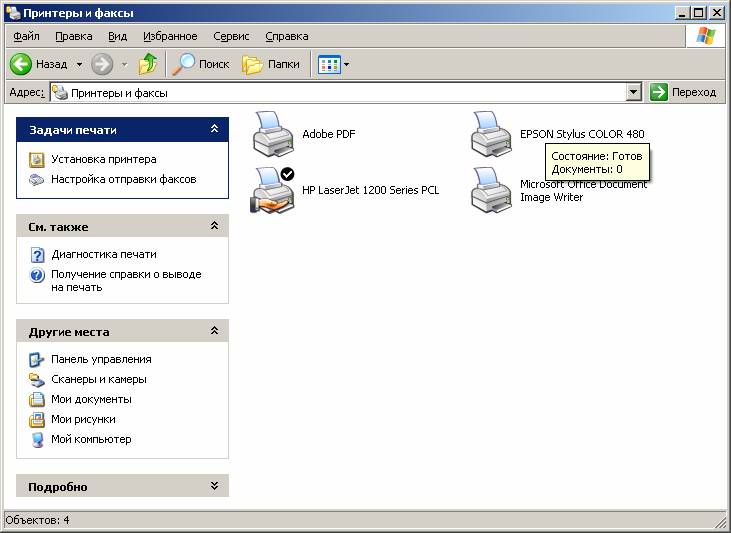
В папке Принтеры и факсы находятся значки всех принтеров, установленных в системе, и значок для установки нового принтера.
Для каждого из установленных принтеров используется свой Диспетчер печати, который запускается двойным щелчком мыши на соответствующем значке.
В функции Диспетчера печати входит обработка всех заданий, поступающих на печать от приложений. Как правило, печать из приложений происходит в фоновом режиме. Это значит, что во время печати документа приложение не связано с этим процессом, и пользователь может продолжать работать с ним, не дожидаясь окончания печати. Возможность фоновой печати обеспечивается именно благодаря наличию Диспетчера печати, который берет на себя вывод документа на принтер после того, как получает соответствующее задание от приложения.

В окне Диспетчера печати подробно освещено состояние каждого задания. Для этой цели выделены следующие разделы:
- Документ – имя приложения, поставившего задание на печать, и имя документа в очереди.
- Состояние – текущее состояние каждого задания, тип паузы и буферизации.
- Владелец – имя пользователя, связанное с документом. Принтер может использоваться совместно несколькими пользователями.
- Выполнение – информация о ходе выполнения задания на печать, стоящего в очереди (количество напечатанных страниц и страниц, подлежащих печати).
- Начало – время и дата, когда задание было поставлено в очередь на печать. Эта информация особенно важна, если пользоваться отложенной печатью.
В отличие от более ранних версий Windows, при закрытии окна Диспетчера печати не происходит очистка заданий очереди печати. Работа продолжается в соответствии с текущими установленными параметрами. Диспетчер печати имеет ряд функций, которые реализуются через его меню и панель инструментов.
