Особенности работы с файловой системой NTFS
Как упоминалось выше, файловой системой называется структура, которая определяет правила хранения и размещения файлов на дисках вашего компьютера. Операционная система Windows XP поддерживает файловые системы FAT, FAT32 и NTFS. Выбрать файловую систему для любого жесткого диска можно при его форматировании. При установке Windows XP вы можете отформатировать жесткий диск, выбрав нужную систему. Кроме того, выбор файловой системы актуален при установке в компьютер нового жесткого диска.
Самая старая файловая система FAT сегодня практически не используется, так как она поддерживает жесткие диски ограниченного объема, не более двух гигабайт. Даже самые простые современные жесткие диски имеют существенно больший объем. Система FAT 32 является модификацией FAT, поддерживающей диски размером от 512 мегабайт до 2 терабайт. Система NTFS также поддерживает диски до 2 терабайт, но вместе с этим обеспечивает повышенную надежность, безопасность и эффективность работы. Благодаря особенностям построения системы NTFS, при увеличении объема диска не происходит снижения производительности.
Однако есть недостатки и у системы NTFS. Прежде всего, если на компьютере одновременно установлено несколько операционных систем, то из систем DOS, Windows 3.x или Windows 95/98/Me данные диски прочитать невозможно. Однако такое многообразие систем встречается достаточно редко. Кроме того, для эффективной работы с дисками NTFS требуется большой объем оперативной памяти. Однако Windows ХР и так требует не менее 128 мегабайт памяти для нормальной работы, так что в любом случае вам потребуется достаточно много памяти. Рекомендуем использовать файловую систему NTFS, так как она дает ряд дополнительных возможностей. Вы можете изменить некоторые параметры любых файлов и папок, однако, если они расположены на диске с файловой системой NTFS, появляются дополнительные возможности настройки. Щелкните правой кнопкой мыши на значке любого файла или папки, а в появившемся вспомогательном меню выберите команду Свойства (Properties).
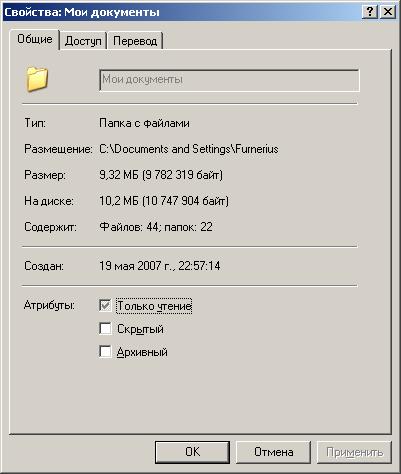
На экране появится диалог просмотра и настройки свойств. В верхней части диалога выведена подробная информация о типе и расположении файла, его размере и других характеристиках. При просмотре свойств папки в диалоге указан суммарный размер всех файлов, расположенных в ней и во всех вложенных папках. Флажки в нижней части диалога позволяют изменить атрибуты файла. Можно сделать файл или папку скрытой или разрешить только чтение. Эти атрибуты можно установить для дисков с любой файловой системой.
Если файлы или папки расположены на диске с файловой системой NTFS, допускается устанавливать дополнительные атрибуты. Нажмите кнопку Другие (Advanced), и на экране появится диалог настройки дополнительных параметров. С помощью флажков в этом диалоге можно задать или снять некоторые атрибуты файлов и папок. Флажки в группе Атрибуты индексирования и архивации (Archive and Index attributes) служат для использования некоторыми вспомогательными программами. Более интересны два оставшихся флажка. Флажок Сжимать содержимое для экономии места на диске (Compress contents to save disk space) позволяет сжимать данные при записи на диск. При этом вы практически не заметите разницы в работе, так как сжатие и восстановление данных будет происходить автоматически, при обращении к жесткому диску.
— Регулярная проверка качества ссылок по более чем 100 показателям и ежедневный пересчет показателей качества проекта.
— Все известные форматы ссылок: арендные ссылки, вечные ссылки, публикации (упоминания, мнения, отзывы, статьи, пресс-релизы).
— SeoHammer покажет, где рост или падение, а также запросы, на которые нужно обратить внимание.
SeoHammer еще предоставляет технологию Буст, она ускоряет продвижение в десятки раз, а первые результаты появляются уже в течение первых 7 дней. Зарегистрироваться и Начать продвижение
Флажок Шифровать содержимое для защиты данных (Encrypt contents to secure data) позволяет зашифровать файлы, так что никто не сможет прочитать вашу конфиденциальную информацию. Причем, в отличие от шифрования сжатых папок, данный вид защиты очень надежен.
Установив нужные флажки, нажмите кнопку ОК, чтобы закрыть диалог и вернуться к предыдущему диалогу. В этом диалоге также нажмите кнопку ОК. Если вы изменили атрибуты папки, появится диалог, спрашивающий, хотите ли вы изменить атрибуты только данной папки или нужно изменить атрибуты всех вложенных файлов и папок.

Установив переключатель в нужное положение, нажмите кнопку ОК, и атрибуты файлов изменятся. Если вы выбрали сжатие или шифрование папки, в этот момент начнется процедура данного преобразования файлов. Это может занять достаточно много времени. В Windows XP можно настроить, чтобы сжатые файлы и папки отображались в списке синим цветом, а зашифрованные – зеленым.
Следует особо отметить, что после того, как файл или папка зашифрованы или сжаты, с ними работают так же, как и с другими файлами или папками. Шифрование и сжатие являются прозрачными для пользователя, выполнившего эти операции. Перед использованием вовсе не требуется расшифровывать или разархивировать файл. Открытие, редактирование и сохранение файла выполняется как обычно. При этом посторонний человек, пытающийся получить доступ к зашифрованным файлам, не сможет этого сделать. Только пользователь, зашифровавший файл, может открыть его. Естественно, если злоумышленник вошел в Windows XP под вашим именем, система не сможет оградить от него файлы.
Следует помнить, что можно зашифровать только файлы и папки, находящиеся на дисках с файловой системой NTFS. Если вы перенесете файл на другой диск, он может быть расшифрован. Одновременное использование сжатия и шифрования не допускается. Шифрование папки или файла не защищает их от удаления. Любой пользователь, имеющий права на удаление, может удалить зашифрованные папки или файлы.
