Регулирование свойств панели
Если щелкнуть правой кнопкой на свободном месте панели и выбрать элемент Panel (Панель), затем – Properties (Свойства), а затем – All Properties (Все свойства), то откроется диалоговое окно Panel Properties (рис. 10.19).
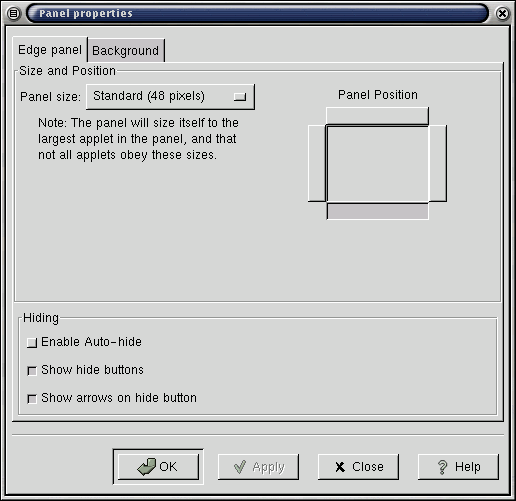
Рис. 10.19. Вкладка Edge Panel диалогового окна Panel Properties
Это окно состоит из двух вкладок. На вкладке Edge Panel (Панель по краю окна) можно указать расположение панели на экране, ее размер (и, соответственно, размер значков этой панели), установить параметры автоматического сворачивания и состояние кнопок сворачивания на концах панели. Эти средства подробно описаны в гл. 8.
Вкладка Background (Фон) показана на рис. 10.20. На ней можно установить цвет фона панели или фоновую картинку. В верхней части вкладки можно установить тип фона, выбрав опцию Standard (Стандартный), Pixmap (Растровое изображение) или Color (Цветной). Стандартный фон определяется темой или цветовой схемой, выбранными для GNOME. Фон Pixmap использует растровую картинку, a Color позволяет задать сплошной цвет заливки фона.
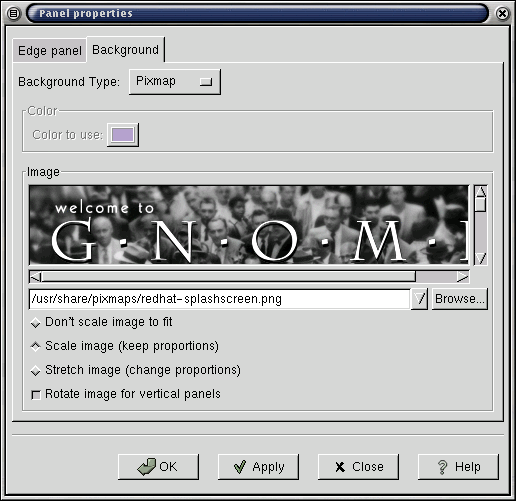
Рис. 10.20. Вкладка Background диалогового окна Panel Properties
Если выбрать опцию Pixmap, а затем щелкнуть на кнопке Browse, откроется диалоговое окно выбора файла с изображением для фона. Выбранное изображение дублируется на панели либо увеличивается до ее размеров. Для второго варианта можно выбрать растягивание картинки до размера экрана, масштабирование или поворот (если панель расположена вертикально).
Выбрав опцию Color, можно щелкнуть на кнопке Color To Use (Используемый цвет), чтобы открыть окно Pick A Color (Выбор цвета), где можно подобрать цвет для однородной цветовой заливки фона панели.
Что дальше
Надо полагать, теперь вы чувствуете себя в GNOME и X Windows вполне уверенно. В следующей главе рассмотрен другой пользовательский интерфейс – KDE. Вы ознакомитесь с его историей, а затем займетесь установкой. После успешной установки КDЕ, вы изучите его функции и исследуете файловую систему; освоив основы навигации, научитесь конфигурировать KDE под себя". К концу главы вы научитесь использовать средства КDЕ для просмотра текста и графики, управления временем и администрирования системы Linux.
