Конфигуратор с графическим интерфейсом
Запуск конфигурационной утилиты с графическим интерфейсом выполняется в следующей последовательности.
- Запустите систему X Windows (с любыми графической средой и рабочим столом).
- Откройте окно эмулятора терминала (окно командной строки).
- Введите команду su для получения прав корневого пользователя.
- Перейдите в каталог, в котором записаны исходные тексты.
# cd /usr/src/linux-2.4.2
Примечание
Если номер версии вашего ядра или используемый каталог другие, измените команду соответствующим образом. - Выполните следующую команду.
#make xconfig
Примечание
Графической конфигурационной утилите требуется несколько инструментальных пакетов системы X Windows. Если после ввода команды make xconfig появляются сообщения об ошибках, проверьте, установлены ли в системе нужные инструментальные пакеты.
Как и при запуске предыдущей утилиты, на экране промелькнет несколько сообщений о компиляции утилиты, и через несколько минут откроется ее главное окно (рис. 20.6).
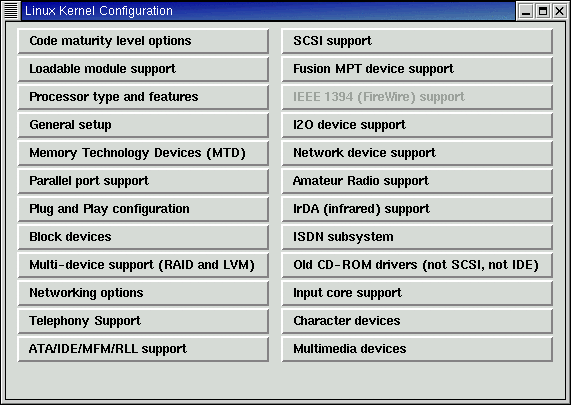
Рис. 20.5. Утилита конфигурирования ядра с графическим интерфейсом: меню и кнопки установки значений параметров
Совет
Любой графической программе требуется больше системных ресурсов, чем аналогичной программе текстового режима. При недостаточном объеме оперативной памяти графическая утилита может оказаться слишком медлительной. В таком случае воспользуйтесь конфигурационной утилитой с меню текстового режима, описанной в предыдущем параграфе.
Графическая утилита не слишком отличается от утилиты menuconfig. Здесь параметры также разбиты на категории; после щелчка на определенной категории открывается диалоговое окно со списком параметров, каждому из которых можно установить значение, определяющее, что соответствующее средство должно задействоваться как составляющая часть ядра, как загружаемый модуль или не задействоваться вообще. Такое диалоговое окно показано на рис. 20.6.
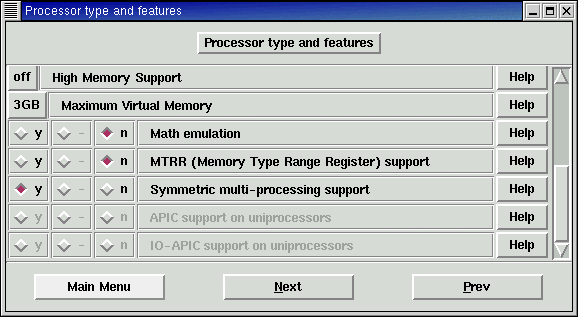
Рис. 20.6. В диалоговых окнах, подобных этому, устанавливаются конфигурационные параметры ядра
