Элементы интерфейса
Палитры
Команды меню не исчерпывают возможностей программы. Многие функции выполняются с помощью палитр. Палитры, в отличие от диалоговых окон, могут постоянно располагаться на экране, и тогда пользователь во время работы переходит от палитры к изображению и обратно, не тратя время на выбор команды. Если палитра не нужна, ее можно убрать с экрана, а в случае необходимости вызвать вновь. Кроме того, палитры можно собрать в группы, чтобы они занимали меньше места на экране, а также пристыковать к верхней части главного окна. Понятно, что такая организация работы очень удобна – вы получаете легкий доступ к функциям, экономите место в рабочей области, интерфейс легко настраивается под конкретный вид работы. Каждая палитра посвящена одной теме, например выбору цвета, работе с каналами изображения, выбору инструмента.
В Photoshop есть 15 специализированных палитр. Большинство из них имеют стандартное устройство (рис. 1.2).
Внутри палитры размещены элементы – это могут быть кнопки, ползунки, образцы, поля ввода. Кнопка со стрелкой вверху справа открывает меню палитры, где содержатся разные команды. Некоторые из них вынесены в виде кнопок в нижнюю часть палитры. Вверху вы видите ярлык с названием палитры, похожий на ярлык каталожной карточки. Он служит для активизации палитры и для ее перемещения.
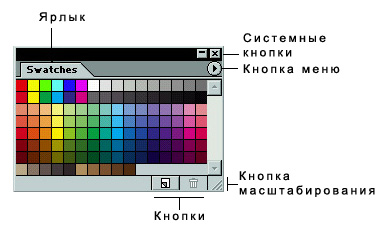
Рис. 1.2. Стандартная палитра
Синяя верхняя полоса предназначена для перемещения группы палитр. На ней расположены кнопки управления: кнопка с крестом закрывает палитру, с чертой – уменьшает ее так, что остается виден только ярлык с названием. Когда палитра уменьшена, черта на кнопке превращается в квадрат. Теперь щелчок на ней увеличит палитру до нормальных размеров. Если на палитре есть треугольник в правом нижнем углу, ее размеры можно менять.
Для вызова и удаления палитр используются команды-переключатели меню Window (Окно). Если данная палитра отсутствует на экране, то пункт меню, содержащий ее название, начинается со слова Show. При выборе этого пункта палитра немедленно появится в главном окне программы. Если палитра уже отображается, то соответствующий пункт начинается со слова Hide, и теперь выбор данной команды приведет к исчезновению палитры с экрана.
Потренируемся в обращении с палитрами:
- Палитр управления текстом Character (Символ) и Paragraph (Абзац) нет на экране. Чтобы открыть палитру Character (Символ), выберите команду Show Character (Показать символ) меню Window (Окно).
- Палитра открыта. Однако рядом с ее ярлыком есть и ярлык Paragraph(Абзац). Значит, программа по вашей команде открыла сразу обе палитры управления текстом, т. к. они объединены в группу.
- Чтобы активизировать палитру Paragraph (Абзац), щелкните на ее ярлыке. Палитра вышла на передний план, закрыв собой соседнюю в группе.
- Нажмите на верхней полосе и переместите группу. Обе палитры смещаются одновременно.
- В группе активна может быть лишь одна палитра. Чтобы видеть их обе одновременно, нужно вытащить палитру из группы. Нажмите мышью на ярлыке и перетащите курсор. За курсором тянется схема палитры, ее нужно сместить за пределы группы. Теперь видны обе палитры (рис. 1.3).
