Вспомогательные средства работы в программе
Этот раздел посвящен вспомогательным приемам работы. Представьте, как осложнится ваша жизнь, если при ходьбе вы будете думать, как ставить ноги! Приемы получения информации, масштабирования, прокрутки изображения в окне документа должны быть доведены до автоматизма, тогда ваша скорость работы существенно увеличится.
Информация о файле и изображении
В процессе работы вам потребуется самая разнообразная информация о текущем файле и об изображении, которое в нем содержится. Эти сведения добывают из разных источников.
Заголовок окна.
Здесь указано название файла, формат, масштаб отображения, цветовая модель. Могут быть и другие сведения – название слоя, канала, маски слоя.
Примечание
Название файла и его размер на момент открытия показаны также в диалоговом окне Open (Открыть).
Полоса состояния.
Состоит из нескольких областей. В крайнем левом поле показан и может быть задан масштаб отображения (рис. 1.20). Рядом расположено информационное поле. В зависимости от установок, здесь может быть виден текущий размер файла в килобайтах, геометрические размеры изображения, разрешение, текущий инструмент, соотношение размера страницы принтера и изображения, другие параметры. В правой части полосы программа по ходу работы предлагает контекстные подсказки.
Поработаем с информационным полем полосы состояния:
- Нажмите на треугольную кнопку слева от информационного поля. В открывшемся меню (рис. 1.20) выберите команду Document Sizes (Размеры файла). Теперь в поле показан размер документа на текущий момент. Первое число – объем документа без учета специальных объектов (слоев и альфа-каналов), второе – истинный объем файла.
- Снова откройте меню информационного поля и выберите команду ScratchSizes (Рабочие диски). Новые числа в поле означают: первое – общий объем всех открытых изображений вместе с содержимым буфера обмена, второе – объем свободной оперативной памяти (ОЗУ (RAM)). Если первое число превысит второе, программа начнет использовать пространство рабочих дисков, и операции станут выполняться медленнее.
- Выберите из меню информационного поля команду Efficiency (Эффективность). В идеале эффективность должна быть равной 100%. Если она ниже, то программа не может хранить в оперативной памяти всю необходимую на данный момент информацию. В этом случае она записывает часть данных на диск и затем считывает их. Разумеется, скорость операции сильно снижается.
Внимание!
Когда вы заметите, что эффективность постоянно ниже 100%, следует подумать о наращивании оперативной памяти компьютера.
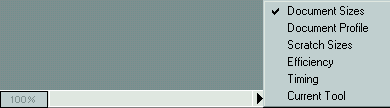
Рис. 1.20. Меню полосы состояния
Если выбрать команду Timing (Таймер), в информационном поле указывается время, затраченное на выполнение последней операции. При выборе команды Current Tool (Активный инструмент) показано название текущего инструмента. Эти варианты используются достаточно редко. Снова выберите команду Document Sizes (Размеры файла).
В изучаемом поле спрятаны и другие полезные сведения:
- Нажмите мышью на информационном поле. Пока вы держите кнопку, демонстрируется окно (рис. 1.21), в котором показано соотношение размера изображения и формата страницы, определенной для принтера. Изображение условно обозначено перечеркнутым прямоугольником. Эта функция полезна, если вы собираетесь печатать файл прямо из Photoshop.
Внимание!
Если изображение не умещается на принтерной странице, ее необходимо изменить. Все параметры печати устанавливаются в диалоговом окне Page Setup (Параметры страницы). Печать из программы описана в главе 10. - Нажмите мышью на информационном поле при нажатой клавише ALT. Небольшое окно показывает данные о ширине, высоте, разрешении изображения и о количестве каналов с указанием цветовой модели (рис. 1.22).
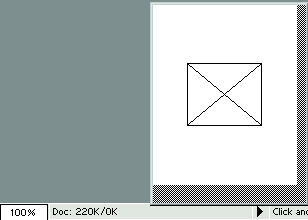
Рис. 1.21. Демонстрация соотношения размера страницы и изображения
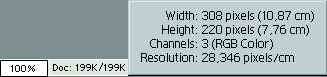
Рис. 1.22. Информация о размерах, разрешении и цветовой модели изображения
Пока еще не рассматривался физический смысл указанных в этом окне величин. Поэтому вам придется поверить на слово, что данные параметры очень важны для любого изображения, как предназначенного для печати, так и для просмотра на экране. Запомните, как можно узнать эти величины.
— Регулярная проверка качества ссылок по более чем 100 показателям и ежедневный пересчет показателей качества проекта.
— Все известные форматы ссылок: арендные ссылки, вечные ссылки, публикации (упоминания, мнения, отзывы, статьи, пресс-релизы).
— SeoHammer покажет, где рост или падение, а также запросы, на которые нужно обратить внимание.
SeoHammer еще предоставляет технологию Буст, она ускоряет продвижение в десятки раз, а первые результаты появляются уже в течение первых 7 дней. Зарегистрироваться и Начать продвижение
Примечание
Еще одно средство для получения информации – палитра Info (Инфо). Для ее вызова служит команда-переключатель меню File (Файл). В этой палитре показан цвет текущей точки, в которой находится курсор, координаты курсора, размер активного объекта (области выделения, контура и пр.), если таковой имеется в изображении. Подробности читайте ниже в данной главе и в главе 2.
