Палитра Navigator
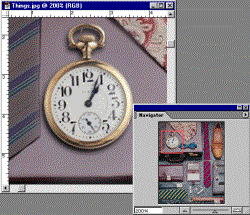
Рис. 1.30, г)

Рис. 1.30, д)
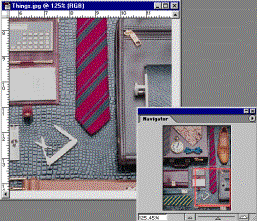
Рис. 1.30, е)
Поработаем с этой удобной палитрой (рис. 1.30).
- Откройте палитру Navigator (Навигатор). Щелкните в ее поле масштаба. Наберите число 200 и нажмите клавишу Enter (рис. 1.30, а). Документ отобразится в масштабе 200%.
Совет
Если в момент нажатия клавиши удерживать еще и клавишу, то поле ввода с числом будет подсвечено. Это позволит в дальнейшем без дополнительного щелчка вводить новое значение. - Посмотрите на окно просмотра. Рамка ограничивает область, видимую в окне документа. Перетащите, рамку. Изображение в окне документа прокручивается соответственно (рис. 1.30, б).
- Испытайте другой способ перемещения рамки: поместите курсор в нужную область документа в окне просмотра палитры (он примет форму "указующего перста") и щелкните мышью. Рамка переместится (рис. 1.30, в), в рабочем окне отобразится указанный фрагмент.
- Щелкните на кнопке дискретного уменьшения. При каждом щелчке масштаб уменьшается. Так же испытайте кнопку дискретного увеличения.
- Поработайте с ползунком – он позволяет плавно изменять масштаб. Перетащите ползунок вправо и влево, наблюдая за изменениями.
- И еще один прием – одновременное масштабирование и прокрутка. Нажмите клавишу CTRL, очертите курсором в окне просмотра рамку (рис. 1.30, г). Масштаб изображения и его положение в окне документа изменится указанным образом.
