Вспомогательные средства работы в программе
Масштаб и прокрутка изображения в окне документа
При редактировании изображения очень часто хочется поближе рассмотреть его фрагмент, чтобы увидеть мелкие детали, подлежащие изменению, или наоборот, уменьшить масштаб, чтобы оценить общую картину. Действие инструментов масштаба подобно действию линзы – глядя через нее, вы видите предметы более крупными или мелкими, чем они есть на самом деле, но реального изменения размеров не происходит.
Текущий масштаб изображения показан в заголовке окна документа. Те же данные есть и в полосе состояния, и здесь масштаб просмотра можно изменять.
- Откройте документ Things.jpg. Заметьте масштаб просмотра, который виден в заголовке окна документа.
- То же значение находится и в поле масштаба полосы состояния. Щелкните на этом поле и введите новое значение масштаба. Нажмите клавишу Enter. Задавайте для изображения масштабы 25, 50, 100, 200% (рис. 1.23).
Примечание
Для увеличения масштаба служит комбинация клавиш CTRL + +, для уменьшения – CTRL + -.
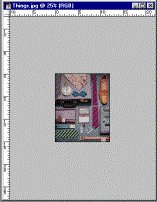
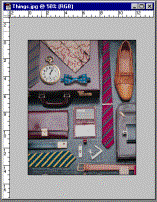
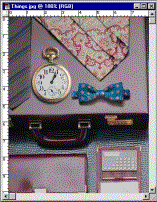
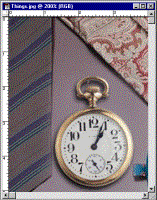
Рис. 1.23. Изменение масштаба
- Обратите внимание, что при сильном увеличении изображение становится слишком большим, и в окне документа видна только его часть. Переместите бегунки на полосах прокрутки. Изображение перемещается в окне, и вы получаете доступ к разным его частям (рис. 1.24).
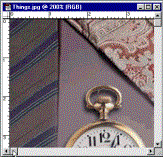
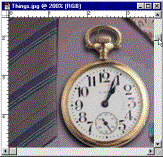


Рис. 1.24. Перемещение изображения в окне документа с помощью бегунков полос прокрутки
