Операции с документом
Запись действий в протокол
С изображением можно совершать любые предусмотренные программой действия. Каждое действие записывается в специальный протокол – палитру History (Протокол). Вы имеете возможность отменять не только последнее из совершенных действий, но и их последовательность. Это очень важно как при выполнении учебных упражнений, так и в реальной работе.
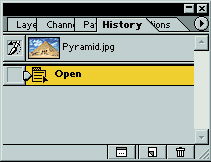
Рис. 1.11. Палитра History после открытия документа
- Откройте палитру History (Протокол). В ней показана миниатюра документа в момент открытия и присутствует единственная запись – Open (рис. 1.11). Это означает, что документ был открыт, и больше с ним никаких действий не производилось.
- Выберите инструмент Smudge (Палец). В панели Options (Параметры) появятся его установки. Это один из инструментов рисования, которые действуют на точки изображения вокруг курсора. Результат работы данного инструмента похож на мазок пальцем по непросохшей краске.
- Поместите курсор инструмента на изображение и при нажатой кнопке мыши протащите его. Затем отпустите кнопку мыши. Изображение изменилось (рис. 1.12, а). Посмотрите на протокол – в нем появилась новая запись – Smudge Tool, иллюстрируемая значком инструмента;
- Снова проведите инструментом по изображению, размазывая другой участок. Протокол получил еще одну запись, аналогичную прежней (рис. 1.12, б).
- Выберите инструмент Crop (Обрезка). Он предназначен для кадрирования изображения.
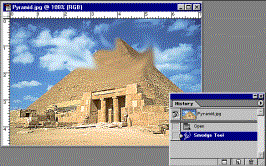
Рис. 1.12, а) Процесс изменения изображения и запись в протоколе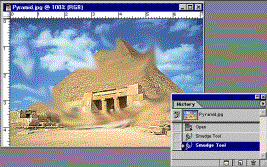
Рис. 1.12, б) - Поместите курсор на изображение. Нажмите кнопку мыши и протащите курсор по диагонали, создавая рамку обрезки. Отпустите кнопку мыши (рис. 1.13, а). Созданную рамку теперь можно сместить или изменить ее размер, используя манипуляторы. Более подробно о трансформации изображений речь пойдет в главе 3.
- Сделайте двойной щелчок внутри рамки. Изображение обрезано по указанной границе, области за ее пределами перестали существовать. В протоколе появилась еще одна запись (Crop) и рядом с ней – значок инструмента (рис. 1.13, б).
- Нажмите на ползунок в левой части последней строки протокола и перетащите его вверх на одну строку. Вы отменили команду кадрирования. Перетащив ползунок еще выше на несколько действий, вы отмените их все (рис. 1.14).
- Отмененные команды не исчезают из протокола, их можно снова вернуть. Для этого перетащите ползунок на отмененные строки, и соответствующие команды снова будут выполнены. По умолчанию в протоколе сохраняется двадцать последних команд.
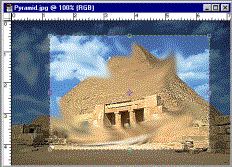
Рис. 1.13, а) Рамка обрезки (а), кадрированное изображение и запись в протоколе (б)
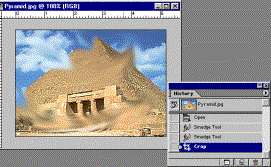
Рис. 1.13, б)
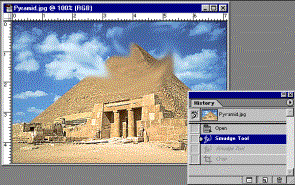
Рис. 1.14. Отмена действий в протоколе и вид изображения
