Операции с документом
Примечание
Для смещения на одну строку вниз или вверх можно использовать меню палитры. Это команды для возвращения последнего действия – StepForward (Вперед на одну команду), и отмены его – StepBackward (Назад на одну команду).
Полученное состояние документа можно сохранить на время текущего сеанса работы с программой. При этом изменения не вносятся в реальный документ на диске. Такой метод временного сохранения разработчики называют snapshot или, по-русски, снимок. Снимки (а их может быть много) тоже хранятся в протоколе. Первый снимок программа автоматически создает при открытии документа, и он появляется вверху палитры.
- Верните все отмененные действия.
- Щелкните на снимке. Документ придет к состоянию на момент открытия (рис. 1.15).
- Снова верните в протоколе все действия. Выберите в меню команду New Snapshot (Создать новый снимок) или щелкните на кнопке создания снимка внизу палитры (рис. 1.16). Под первым снимком появится второй (рис. 1.17).
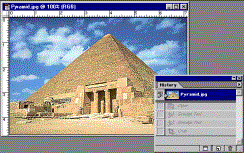
Рис. 1.15. Возврат документа к состоянию, сохраненному в снимке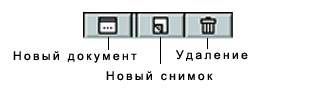
Рис. 1.16. Кнопки палитры History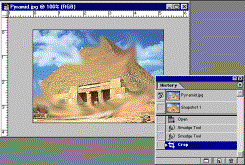
Рис. 1.17. Создание нового снимка - Перейдите опять к состоянию изображения на момент открытия файла. Выберите инструмент Crop (Обрезка) и кадрируйте изображение каким-либо образом. В протоколе произойдут изменения: отмененные действия будут удалены, вместо них появится новая команда кадрирования.
- Теперь вы не можете вернуть отмененные действия, их больше нет в протоколе. Зато остался снимок! Щелкните на нем, и перед вами откроется сохраненный вариант редактирования.
- Удалить выделенный снимок или ненужные команды можно щелчком на кнопке удаления внизу палитры или командой Delete (Удалить) ее меню. После этого появится запрос на подтверждение действия. Чтобы удалять снимки или команды без подтверждения, выделите их строки и перетащите их на кнопку удаления.
Как уже отмечалось, по умолчанию в палитре History (Протокол) сохраняются двадцать последних команд. Чем больше команд хранится в протоколе, тем больше места в памяти уходит на его хранение. Использование снимков позволяет обойти эту проблему. Просто по завершении каждого этапа редактирования изображения можно сделать снимок. Для того чтобы полностью очистить палитру от летописи ваших действий, выберите в меню палитры команду Clear History (Удалить протокол). Обратите внимание, что при этом, в отличие от операций удаления, отмены команд не происходит. Состояние изображения остается на уровне последней из действующих (неотмененных) команд, все строки в палитре исчезают, и текущее состояние файла становится исходным.
Таким образом, использование протокола позволяет отменять и возвращать команды, а также быстро создавать несколько вариантов редактирования.
