Как ускорить работу
Палитра Actions
Палитра Actions (Операции) (рис. 12.1) состоит из:
- Списка наборов операций, помеченных треугольными стрелками и изображением папки. Нажатие на стрелки открывает перечень операций, находящихся в выбранном наборе.
- Списка записанных операций, обозначенных треугольными стрелками. Нажатие на такую стрелку открывает перечень команд, из которых состоит операция, указанных в порядке их выполнения.
- Переключателя диалогового режима (слева от имени команды).
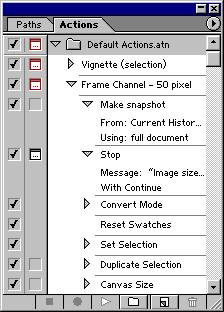
Рис. 12.1. Палитра Actions - Переключателя, активизирующего команду.
- Пиктограмм-кнопок, расположенных в нижней части палитры и предназначенных для (слева направо):
- Остановки выполнения или записи операции.
- Записи операции.
- Воспроизведения операции.
- Создания нового набора операций.
- Создания новой операции в выбранном наборе.
- Удаления выбранной операции.
Палитра может отображать операции в двух режимах: в виде списка и в виде кнопок. Для воспроизведения операций удобнее пользоваться последним способом, но для редактирования придется перейти в режим списка. Режим выбирается с помощью команды Button Mode (Кнопки), находящейся в меню палитры. Посмотрите, как выглядят оба режима, но вернитесь к представлению в виде списка.
Использовать палитру Actions (Операции) целесообразно в трех случаях.
- Когда вам необходимо обработать по одной и той же схеме большую серию изображений.
- Когда вы создали интересную схему обработки и считаете, что она вам пригодится в дальнейшем.
- Когда вы просто хотите назначить горячую клавишу какой-либо часто используемой команде или группе команд, не имеющих стандартных горячих клавиш.
Загрузка операций
Для начала рассмотрим одну из готовых операций, поставляемых вместе с Photoshop. Операции хранятся в отдельных файлах с расширением .atn. Они могут свободно переноситься между компьютерами. Несколько полезных наборов операций находятся в папке \Presets\PhotoshopActions, вложенной в папку Photoshop на вашем жестком диске. Воспользуемся операцией Spatter Frame из набора Frames. Для того чтобы это сделать, необходимо загрузить набор, в который входит данная операция, в палитру Actions(Операции).
- Откройте палитру Actions (Операции) командой Show Actions (Показать операции) меню Window (Окно) или горячей клавишей.
- Выберите команду Load Actions (Загрузить операции) из меню палитры Actions (Операции).
- В открывшемся стандартном диалоговом окне выберите файл Frames.atn. В палитре Actions (Операции) появится новый набор операций Frames.
- Щелкните курсором мыши на треугольной стрелке рядом с именем набора. Под строкой с именем Frames появится список всех операций, входящих в этот набор. Самая первая операция, Spatter Frame, нам и нужна.
Совет.
Если вы хотите удалить из палитры все наборы операций, а вместо них установить какой-либо другой набор, то воспользуйтесь командой Replace Actions (Заменить операции) меню палитры Actions (Операции).
