Автоматизированный расчет размеров
Вторая задача в намеченной программе действий состоит в том, чтобы вписать серию изображений в строго фиксированную рамку (например, 200х200 пикселов). Операция "не знает", каков текущий размер изображения, поэтому придать серии изображений стандартный размер средствами команды Image Size (Размер изображения) не удается. Проблема состоит в том, что изображение может иметь как альбомную, так и портретную ориентацию, а для вписания изображения в определенные вертикальный и горизонтальный размеры нужно знать, какой из них больше.
К выполнению подобной задачи придется привлечь специальную команду Photoshop Fit Image (Подогнать размер), предназначенную именно для этой цели.
- Откройте любое изображение из вашей рабочей папки.
- Выберите команду Fit Image (Подогнать размер) меню Automate (Автоматизация).
- В открывшемся диалоговом окне (рис. 12.10) в поля Width (Ширина) и Height (Высота) введите максимальные значения этих размеров, например 200х200 пикселов.
- Нажмите кнопку ОК. Изображение отмасштабировано. Можете проверить действие инструмента на изображении с другой ориентацией.
- Закройте открытые документы.
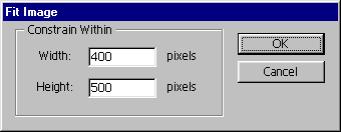
Рис. 12.10. Диалоговое окно Fit Image
Включение команд автоматизации в операции
Теперь, когда вы познакомились с необходимыми командами автоматизации, создадим операцию, которая будет осуществлять преобразование типа открытого изображения по условию.
По ходу дела разрешим еще одну проблему. Изображения могут содержать слои и альфа-каналы, которые невозможно сохранить в формате JPEG. Слои легко удаляются командой Flatten Image (Свести изображение), а как быть с каналами? Решение в том, чтобы использовать флажок Save a Copy(Сохранять копию) в диалоговом окне команды Save As (Сохранить как), позволяющем при сохранении указать на необходимость сведения слоев и удаления каналов. Для применения этих установок при записи операции нужно иметь изображение, содержащее и слои, и каналы. Вполне подойдет монтаж Relief.psd, хранящийся в вашей рабочей папке.
- Откройте файл Relief.psd.
- Переведите изображение в модель CMYK, выбрав команду CMYK Color (Цвета CMYK) из списка Mode (Режим), находящегося в меню Image (Изображение).
- Закройте файл. Эти странные операции нам понадобились только для того, чтобы можно было воспользоваться командой Conditional Mode Change (Изменение типа по условию).
- Создайте новую операцию щелчком на соответствующей пиктограмме в палитре Actions (Операции). Назовите ее, например, "Gallery". Запустите запись операции.
- Откройте файл Relief.psd.
- Выберите команду Fit Image (Подогнать размер) меню Automate (Автоматизация).
- В появившемся диалоговом окне в поля Width (Ширина) и Height (Высота) введите максимальные значения этих размеров, например 200х200 пикселов.
- Нажмите кнопку ОК.
- Выберите команду Conditional Mode Change (Изменение типа по условию) из списка Automate (Автоматизация) меню File (Файл).
- Установите флажки для всех режимов, за исключением RGB Color (Цвета RGB) и Indexed Color (Индексированный цвет), а в списке, где задается тип изображения после преобразования, выберите RGB Color (Цвета RGB).
- Нажмите кнопку ОК.
- Выберите команду Save As (Сохранить как).
- В открывшемся диалоговом окне установите флажок Save a Copy (Сохранять копию), отмените сохранение слоев и каналов.
- Нажмите кнопку Save (Сохранить).
- Закройте документ без сохранения.
- Остановите запись операции щелчком на пиктограмме остановки в палитре Actions (Операции).
Операция готова. Осталось научиться применять ее к серии изображений.
