Автоматизированный расчет размеров
Пакетная обработка
- Выберите команду Batch (Поточная обработка) из вложенного списка Automate (Автоматизация) меню File (Файл).
- В поле Play (Выполнить) диалогового окна Batch (Поточная обработка) (рис. 12.11) установите в списке Set (Набор) имя набора My Actions, а в поле Action (Операция) – имя операции, Gallery.
- В списке поля Source (Источник) выберите вариант Folder (Папка)
.
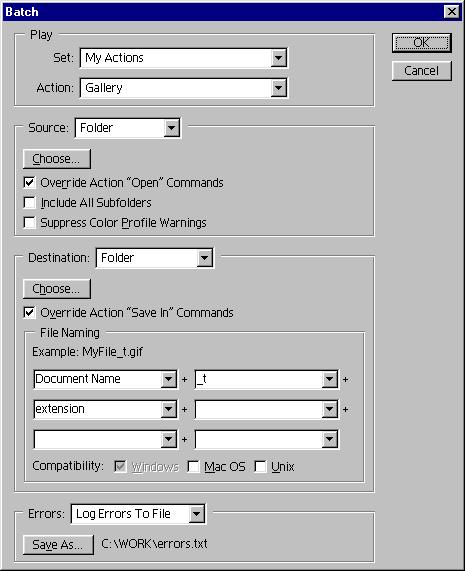
Рис. 12.11. Диалоговое окно BatchПримечание
В качестве источника изображений разрешено выбирать не только папки, а также, например, сканер, фильтр импорта или любой другой источник из списка Import (Импорт), находящегося в меню File (Файл). - Нажмите кнопку Choose (Выбрать), расположенную под списком, и установите папку, в которой находятся обрабатываемые изображения. Не бойтесь выбрать любую из папок на вашем жестком диске или CD-ROM, ведь операция работает с копиями этих изображений.
- Включите расположенный ниже флажок Override Action "Open" Commands (Игнорировать команду "Открыть" в операции). Если этот флажок сброшен, то задание папки-источника теряет смысл: будет использоваться папка, определенная в операции.
- Если необходимо, установите флажок Include All Subfolders (Включая все подкаталоги). В этом случае будут обработаны изображения из всех папок, вложенных в папку-источник. Будьте осторожнее при выборе этого флажка.
- В списке поля Destination (Назначение) также установите пункт Folder (Папка), и выберите папку для обработанных изображений, воспользовавшись кнопкой Choose (Выбрать).
- Включите флажок Override Action "Save In" Commands (Игнорировать команды "Сохранить" в операции). В противном случае будет использоваться папка назначения, определенная в операции.
- В поле Errors (Ошибки) вы можете определить, как будут обрабатываться ошибки времени выполнения. Рекомендуем установить вывод сообщений об ошибках в файл. Для этого в списке установите вариант Log Errors To File (Записывать отчет в файл), а с помощью кнопки SaveAs (Сохранить как) выберите имя текстового файла для записи сообщений.
- В нижней части диалогового окна Batch (Поточная обработка) находится область File Naming (Имена файлов), в которой задаются правила генерации имен файлов, создаваемых в результате поточной обработки. Имя каждого файла может состоять из шести компонентов, которые содержат списки. Там вы найдете имя документа, расширение, дату создания, порядковый номер, и др. В названиях файлов миниатюр нам нужно только подчеркнуть, что в них хранятся именно миниатюры, а не оригинальные изображения. Договоримся, что этот факт мы будем обозначать суффиксом "_t" в имени файла. Тогда в первом списке оставьте вариант Document Name (Имя документа), в поле ввода второго списка введите условленный суффикс, а в третьем выберите extension (расширение).
- Нажмите кнопку ОК и наблюдайте, как "все делается само"!
