Подготовка к тестированию
Создание пользовательской консоли
Войдете в систему на первом тестовом компьютере в качестве пользователя с правами администратора. В нашем примере этот компьютер называется HQ-RES-WRK-01.
Примечание
Далее в этом документе HQ-RES-WRK-01 будет относиться к первому тестовому компьютеру, а HQ-RES-WRK-02 – ко второму. Если Ваши компьютеры имеют иные имена, то при выполнении процедур используйте их действительные имена.
Для создания пользовательской консоли MMC:
- На рабочем столе нажмите Пуск (Start), нажмите Выполнить (Run), в поле Открыть (Open) введите mmc. Нажмите OK.
- В меню Консоль (Console) нажмите Добавить или удалить оснастку (Add/Remove Snap-in).
- В диалоговом окне Добавить/Удалить оснастку (Add/Remove Snap-in) нажмите Добавить (Add).
- В диалоговом окне Добавить изолированную оснастку (Add Standalone Snap-in) выберите Управление компьютером (Computer Management) и затем нажмите Добавить (Add).
- Убедитесь, что выбрано управление локальным компьютером (Local Computer) и нажмите Готово (Finish).
- В диалоговом окне Добавить изолированную оснастку (Add Standalone Snap-in) выберите оснастку Групповая политика (Group Policy) и затем нажмите Добавить (Add).
- Убедитесь, что в диалоговом окне Выбор объекта групповой политики (Select Group Policy Object) выбрано управление локальным компьютером (Local Computer), и нажмите Готово (Finish).
- В диалоговом окне Добавить изолированную оснастку (Add Standalone Snap-in) выберите Сертификаты (Certificates) и затем нажмите Добавить (Add).
- Выберите учетную запись компьютера (Computer Account) и нажмите Далее (Next).
- Убедитесь, что выбрано управление локальным компьютером (Local Computer), и нажмите Готово (Finish).
- Закройте диалоговое окно Добавить изолированную оснастку (Add Standalone Snap-in), нажав кнопку Закрыть (Close).
- Закройте диалоговое окно Добавить/удалить оснастку (Add/Remove Snap-in) нажав OK.
Активирование политик аудита для Вашего компьютера
В следующей процедуре Вы будете настраивать аудит событий, которые будут регистрироваться при коммуникациях с использованием IPSec. Позднее это окажется полезным при подтверждении того, что IPSec работает корректно.
Чтобы активировать политику аудита:
- В консоли MMC выберите Политика "Локальный компьютер" (Local Computer Policy) на левой панели и раскройте дерево, нажав [+]. Найдите узел Политика аудита (Audit Policy), для чего поочередно раскройте следующие узлы: Конфигурация компьютера (Computer Configuration), Конфигурация Windows (Windows Settings), Параметры безопасности (Security Settings) и затем Локальные политики (Local Policies).
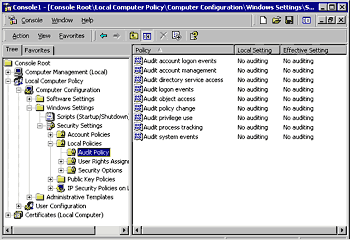
Рисунок 1 – Расположение узла Политика аудита (Audit Policy) в консоли MMC - В списке политик, отображенном на правой панели, дважды щелкните Аудит входа в систему (Audit Logon Events), в результате чего отобразится диалоговое окно Аудит входа в систему (Audit Logon Events).
- В диалоговом окне Аудит входа в систему (Audit Logon Events) для регистрации успешных и неудачных попыток в секции Вести аудит следующих попыток доступа (Audit these attempts) установите флажки Успех (Success) и Отказ (Failed) и нажмите OK.
- Повторите этапы 2 и 3 для политики Аудит доступа к объектам (Audit Object Access).
Конфигурирование монитора IP-безопасности
Для контроля установленных безопасных подключений, которые будут созданы с помощью политик IPSec, используйте инструмент Монитор IP-безопасности (IP Security Monitor). Перед созданием любых политик, в первую очередь, запустите и сконфигурируйте данный инструмент.
Для запуска и конфигурирования монитора IP-безопасности:
- Для запуска инструмента Монитор IP-безопасности (IP Security Monitor) нажмите Пуск (Start), затем Выполнить (Run), в поле Open (Открыть) введите ipsecmon и нажмите OK.
- В диалоговом окне монитора IP-безопасности нажмите кнопку Параметры (Options) и измените значение по умолчанию Время перепроверки (Refresh Seconds) c 15 до 1, после чего нажмите OK.
- Сверните окно монитора IP-безопасности.
Впоследствии Вы будете пользоваться этим инструментом для контроля политик при выполнении различных процедур, описанных в данном руководстве. Вернитесь в начало раздела "Создание пользовательской консоли MMC" и повторите все описанные этапы для второго компьютера (в нашем примере этот компьютер называется HQ-RES-WRK-02).
