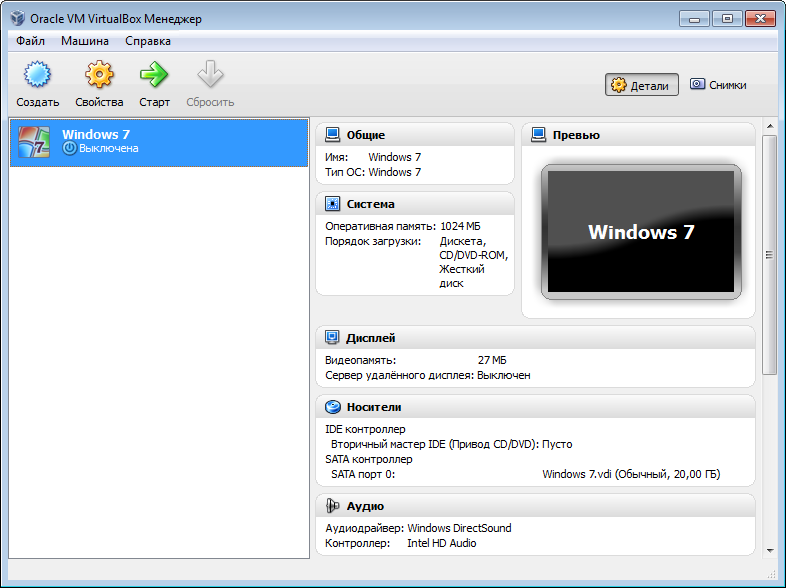Установка Windows 7 в виртуальную машину VirtualBox
- Выберите тип виртуального жесткого диска. Динамический образ изначально займет немного места, и будет расширяться постепенно. Фиксированный образ сразу создаст диск указанного размера – это может занять продолжительное время. Нажмите кнопку Вперед.
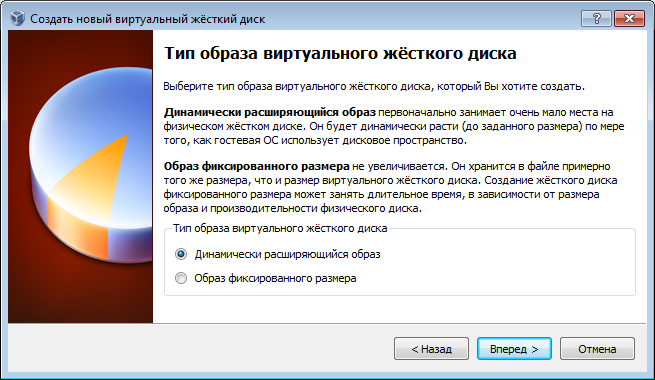
- Выберите имя и расположение для файла Вашего виртуального диска. По умолчанию имя файла соответствует имени виртуальной машины, а сам файл располагается на том же жестком диске, где установлена реальная Windows 7, в папке C:\Users\UserName\.VirtualBox.
Выберите размер виртуального жесткого диска. (По умолчанию 20 Гигабайт). Нажмите кнопку Вперед.
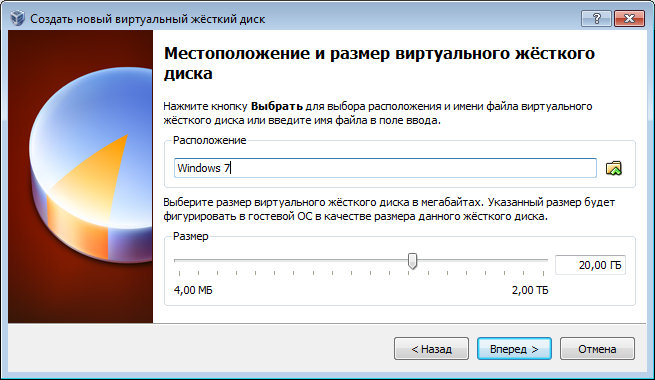
- Нажмите на кнопку Готово и Вы вернетесь в предыдущее окно, где будут указаны параметры создаваемой Вами виртуальной машины. Нажмите на кнопку Финиш в окне Итог, и Вы создадите новую виртуальную машину.
Виртуальная машина для установки на нее Windows 7 создана.