Установка Windows 7 в виртуальную машину Microsoft Virtual PC
- Перезагрузите виртуальную машину, выбрав команду Action › CTRL + ALT + Del или нажав Правый ALT + DEL в окне виртуальной машины.
- Установите Windows 7. Установка Windows 7 на виртуальную машину ничем не отличается от обычной установки на реальную машину.
- После завершения установки Windows 7 на виртуальную машину, Microsoft Virtual PC сразу запустит Вам Windows 7 внутри виртуальной машины.
- Использование мыши и клавиатуры в виртуальной машине блокирует их для использования в реальной (хостовой) Windows. Для переключения между окном виртуальной машины и окном основной Windows, приходится использовать хост-клавишу Right Alt.
Чтобы виртуальная машина не захватывала курсор мыши и клавиатуру, и Вы могли бы спокойно перемещать курсор мыши между гостевой (виртуальной) и хостовой (основной) системами, а также буфер обмена стал бы общим, Вам необходимо установить Virtual Machine Additions. Для их установки проделайте следующее: в меню запущенной виртуальной машины выберите Action › Install or Update Virtual Machine Additions и нажмите Continue.
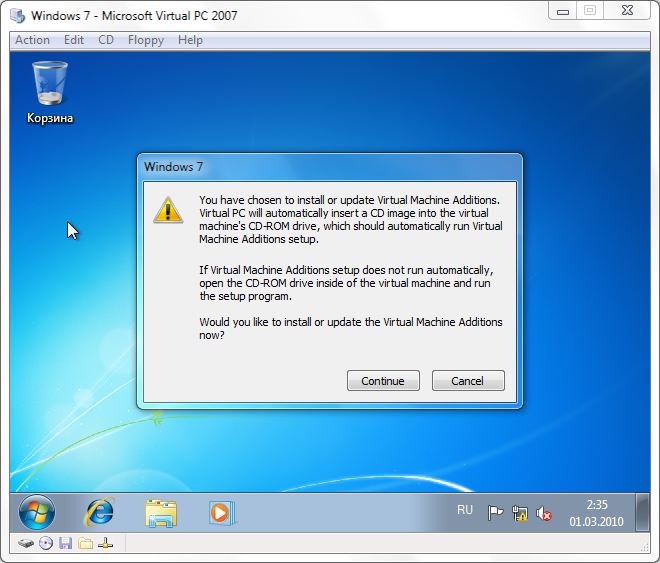
- Во всплывшем окне Автозапуск нажмите Setup.exe и установите программу.
- Нажмите Yes по окончанию установки Virtual Machine Additions и виртуальная машина перезагрузится.
- Чтобы выключить виртуальную машину, в меню запущенной виртуальной машины выберите Action › Close › Turn Off и нажмите OK.
- Чтобы запустить установленную Windows 7 в основном окне программы нажмите на кнопку Start.
