Создание и редактирование компонентов
Размещение массивов выводов производится по команде Place › Pin Array, диалоговое окно которой изображено на рис. 2.44, б. На нем указывается информация:
- Starting Name – имя первого вывода массива. Если имя вывода заканчивается одной из цифр 0…9, то в именах последующих выводов к ней последовательно прибавляется величина, задаваемая параметром Increment. Если сверху от имени нужно проставить знак отрицания в виде горизонтальной черты, то после каждого символа такого имени вводится косая черта "\". Например, ввод символов R\E\S\E\T\ определяет имя RESET;
- Starting Number – номер первого вывода массива;
- Number of Pins – количество выводов в массиве;
- Increment – приращение проставляемых автоматически имен выводов массива (если имя первого вывода заканчивается цифрой);
- Pin Spacing – расстояние между соседними выводами массива в единицах шага сетки;
- Shape – форма вывода (см. табл. 2.6);
- Type – тип вывода (см. табл. 2.7);
- Pins Visible – отображение выводов схеме (только для выводов типа Power).
Секции как однородных, так и неоднородных компонентов могут иметь общие выводы, обычно это выводы подключения цепей "земли" и "питания", т.е. выводы типа Power. Обычно эти выводы невидимы и они считаются подключенными к цепям, имена которых совпадают с именами выводов. Для неоднородных компонентов выводы "земли" и "питания" достаточно проставить по крайней мере на одной секции, для однородных компонентов эти выводы автоматически проставляются во всех секциях (при этом все их копии имеют одинаковые имена и номера), поэтому их всегда делают невидимыми на схеме. Чтобы сделать видимыми все выводы "земли" и "питания" (для целей документирования), нужно в менеджере проектов выбрать щелчком курсора имя нужного проекта и в меню Options выбрать команду Design Properties, после этого на закладке Miscellaneous выбрать опцию Display Invisible Power Pins.
После нанесения выводов секции рисуется ее контур и наносятся дополнительные текстовые надписи (см. рис. 2.45, а). При этом по команде Рlасе › IЕЕЕ Symbols удобно нанести функциональные символы, показанные в табл. 2.8. По команде View › Next Part открывается изображение следующей секции – для однородных компонентов достаточно только нанести номера выводов (выбирая их последовательно щелчками курсора), как показано на рис. 2.45, б; для однородных компонентов изображение каждой секции рисуется заново. Просмотр изображений всех секций многосекционных компонентов выполняется по команде View › Package (см. рис. 2.45, в), переход к редактированию отдельной секции производится щелчком курсора.
Параметры компонента вводятся по команде Options › Part Properties, диалоговое окно которой показано на рис. 2.23, б. Перечень параметров компонентов разных типов, используемых при моделировании с помощью PSpice, приведены в разд. 4.2. Параметры упаковки компонента вводятся по команде Options › Pakage Properties, диалоговое окно которой показано на рис. 2.46. Составление вновь всех этих параметров представляет собой довольно кропотливую задачу, поэтому при создании нового компонента целесообразнее скопировать в библиотеку символов средствами Windows однотипный компонент и затем отредактировать его параметры.
— Регулярная проверка качества ссылок по более чем 100 показателям и ежедневный пересчет показателей качества проекта.
— Все известные форматы ссылок: арендные ссылки, вечные ссылки, публикации (упоминания, мнения, отзывы, статьи, пресс-релизы).
— SeoHammer покажет, где рост или падение, а также запросы, на которые нужно обратить внимание.
SeoHammer еще предоставляет технологию Буст, она ускоряет продвижение в десятки раз, а первые результаты появляются уже в течение первых 7 дней. Зарегистрироваться и Начать продвижение
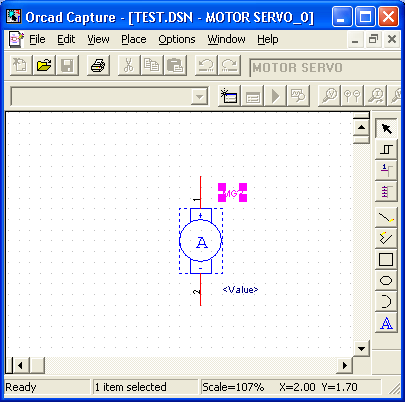
Рис. 2.45, а) Ввод графики и номеров выводов отдельных секций однородного компонента (а, б) и просмотр упаковки трехсекционного компонента (в)
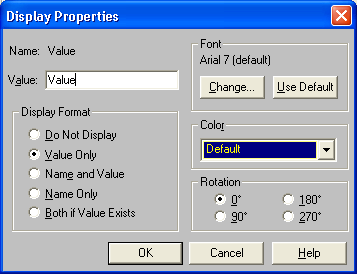
Рис. 2.45, б)
