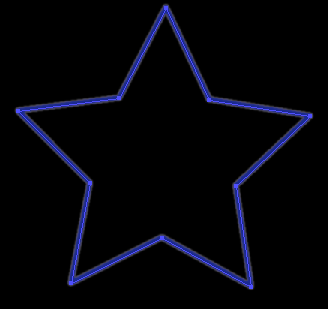Неоновые рисунки
- Выберите из меню палитры Appearance (Внешний вид) команду Add New Stroke (Добавить новый штрих).
Штрих добавляется с цветом и шириной, установленными по умолчанию. Вы будете изменять их на следующих шагах.
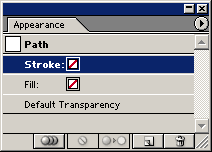
- В окне Stroke выберите плотность штриха (Weight) и выберите опции Round Cap (Овальное перекрытие) и Round Join (Скругленное соединение). Цвет этого штриха будет базовым цветом, а сам штрих – самым широким штрихом неоновой трубки.
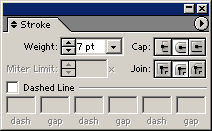
- На палитре Color измените цвет штриха на базовый цвет неона. Он будет самой темной частью неоновой трубки.
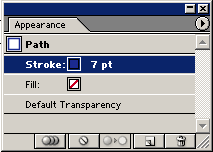
- При штрихе, все еще выбранном на палитре Appearance, выберите команду Effect (Эффект) › Blur (Размывка) › Gaussian Blur (Гауссова размывка). Установите значение параметра Radius (Радиус) и щелкните на ОК.
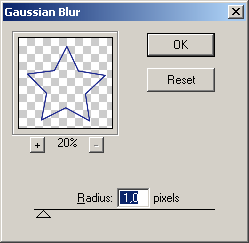
- Оцените базовый уровень неона. Вы можете при желании изменить разрешение эффекта гауссовой размывки, если контур неона покажется вам слишком размытым или слишком зазубренным. Разрешение, установленное по умолчанию для этих эффектов, равно 72. Если вы хотите изменить его, то продолжайте работу на шаге 11. Если нет, то перейдите к шагу 12.