Неоновые рисунки
- Уменьшите плотность штриха и измените цвет на более светлую версию базового цвета. Сделайте двойной щелчок на пункте Gaissian Blur, чтобы повторно открыть диалоговое окно Gaissian Blur. Уменьшите величину размывки.
В этом примере величина гауссовой размывки была уменьшена наполовину, чтобы привести ее в соответствие с плотностью штриха, также уменьшенной приблизительно наполовину.
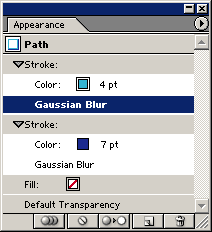
- Повторите шаги 12 и 13, чтобы создать один последний штрих. Этот штрих будет представлять самую яркую, самую горячую часть эффекта неона. Сделайте здесь цвет ярким и гораздо светлее, чем другие два. Уменьшите также плотность штриха и гауссову размывку.
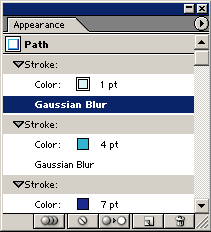
- Оцените эффект. В зависимости от разрешения, которое вы выбираете на шаге 11, будут варьироваться плотность штриха и величина размывки. Чем выше разрешение, тем большая величина размывки понадобится для получения эффекта гладкого, скругленного контура. Если вам нужно корректировать цвета, плотности штрихов или величины размывки, сделайте всего лишь двойной щелчок на этих параметрах на палитре Appearance и измените их значения.

