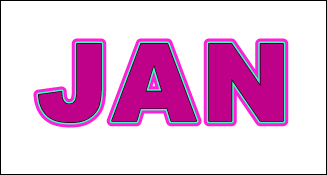Текст с многоконтурными очертаниями
- На палитре Appearance перетащите пункт Stroke (Обводка) вниз и поместите его под пунктом Fill.
Порядок расположения друг над другом контуров и заливок непосредственно влияет на внешний вид объекта. Пункт Fill всегда должен быть вверху над обводками, чтобы сохранять цельность исходной графической формы буквы или знака. Для получения дополнительной информации см. вкладку и иллюстрации в конце описания этой техники.
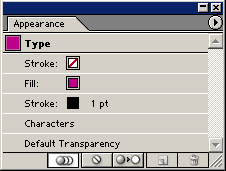
- Оцените толщину и цвет линий обводки. Измените их, если нужно. Помните, что толщина линии обводки, которую вы используете, будет в действительности сокращена наполовину на вашей иллюстрации.
Например, на этой иллюстрации была использована черная линия обводки толщиной 1 пункт; вы видите на художественной работе обводку с толщиной линии 0.5 пункта, потому что верхний слой закрывает внутреннюю половину линии обводки.
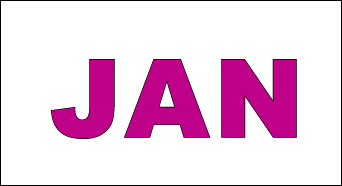
- Сохраняя текст еще выделенным, выберите из меню палитры Appearance команду Add New Stroke (Добавить новую обводку). Переместите обводку вниз под первую обводку, которую вы сделали на палитре Appearance. Измените ее цвет на палитре Color. Сделайте толщину линии обводки больше, чем в первой сделанной вами обводке.
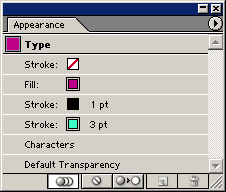
- Повторяйте шаг 8 до тех пор, пока у вас не будет столько обводок по всему тексту, сколько вам нужно.
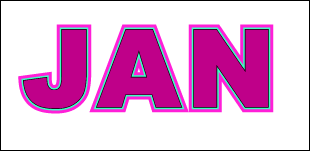
- Щелкните на каждом пункте Stroke на палитре Appearance и поочередно щелкайте на кнопке Round Join (Скругленное соединение) на палитре Stroke.
В зависимости от дизайна шрифта, которую вы выбираете, на очертаниях могут появиться углы, выглядящие как несостыкованные. Использование опции Round Join для углов обводки устранит эту проблему.
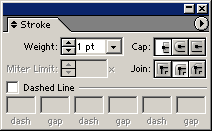
- Пока текст еще выделен, скорректируйте трекинг, если нужно. Вы можете также изменить, если желательно, гарнитуру шрифта и размер текста.
Помните, что, если вы изменяете размер текста, толщина линий обводки не изменяется, так что вам может потребоваться скорректировать ее после изменения размера текста.